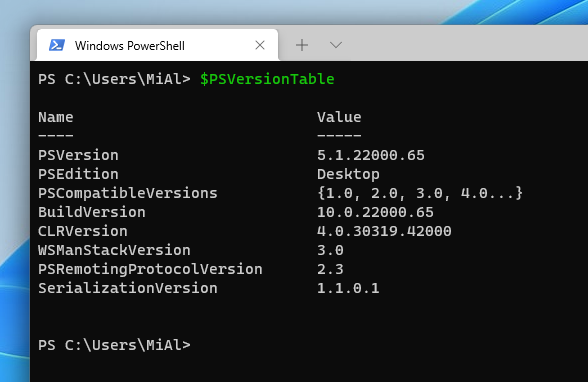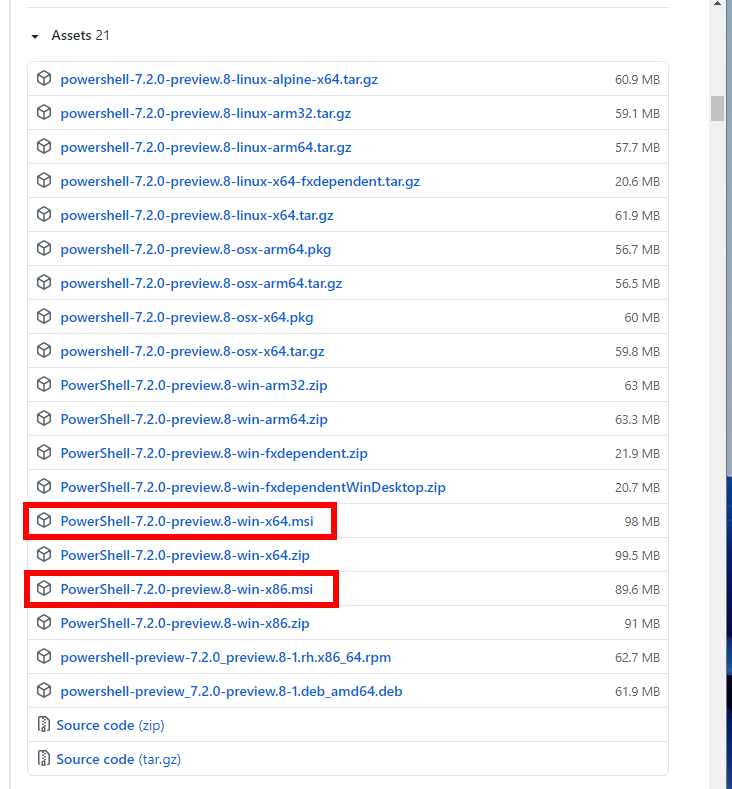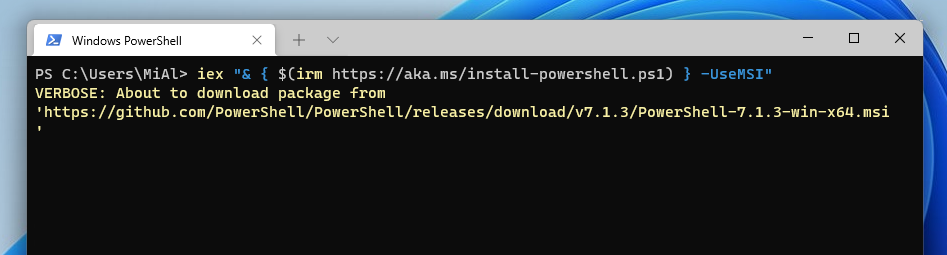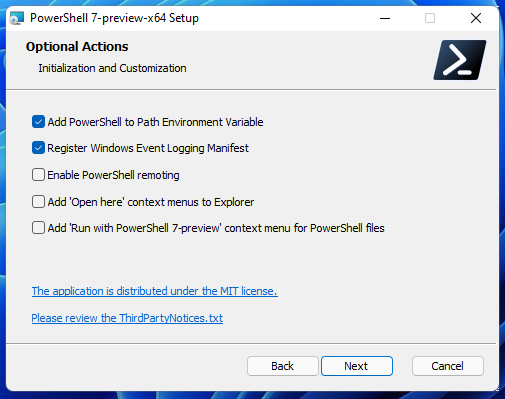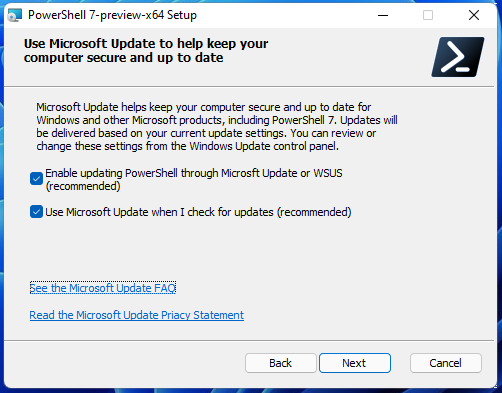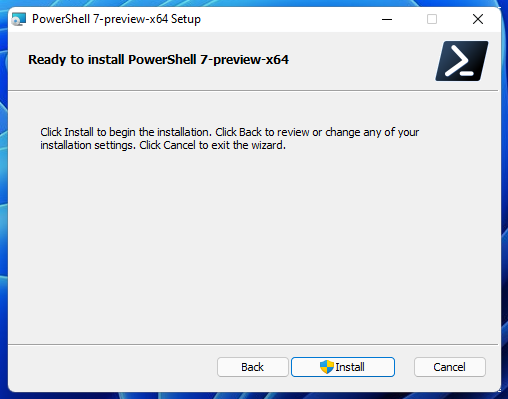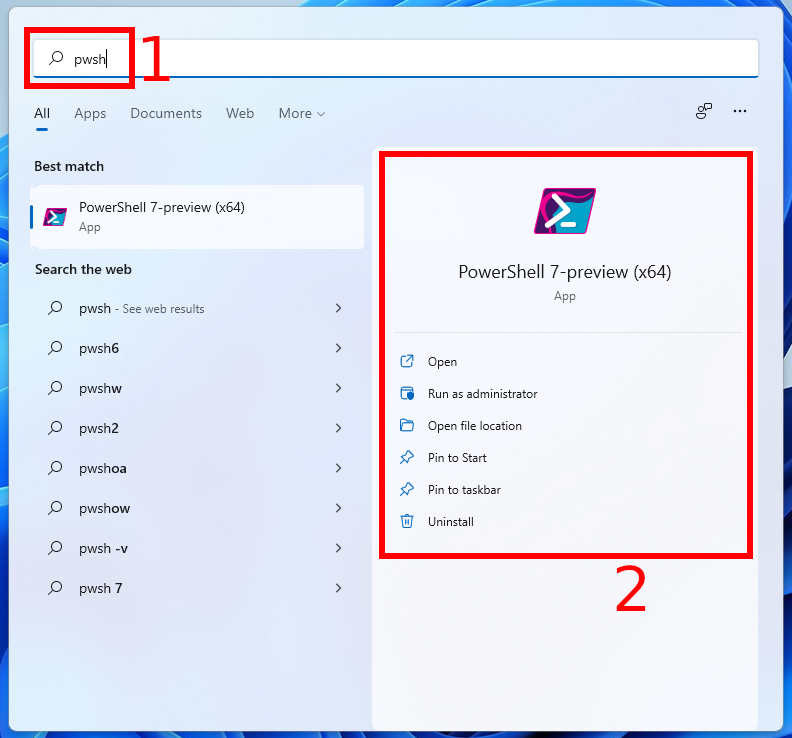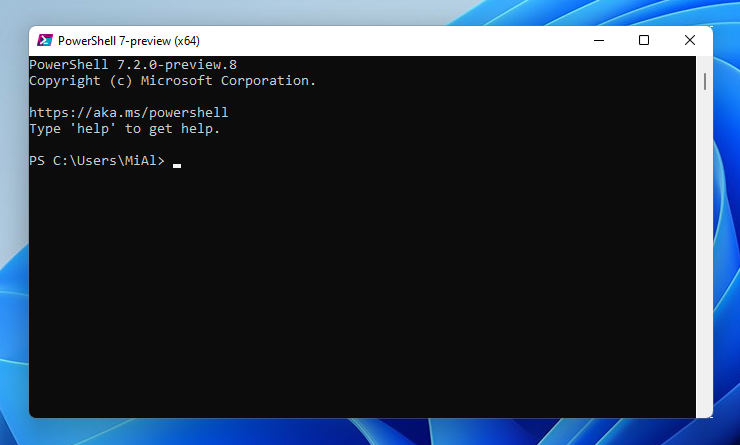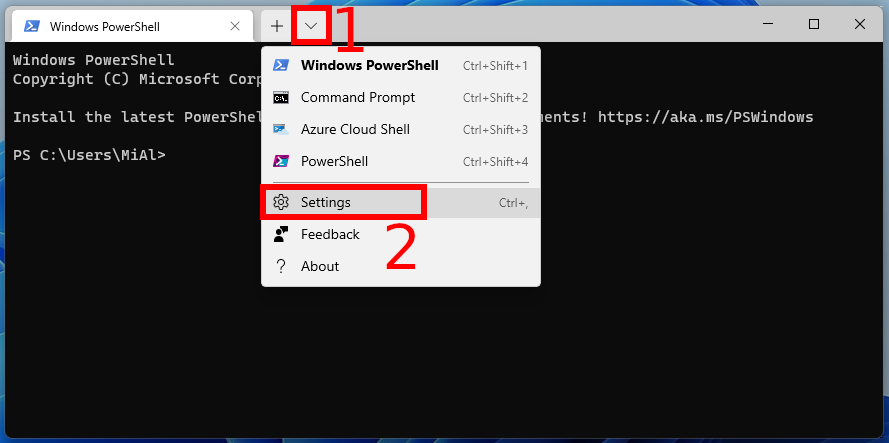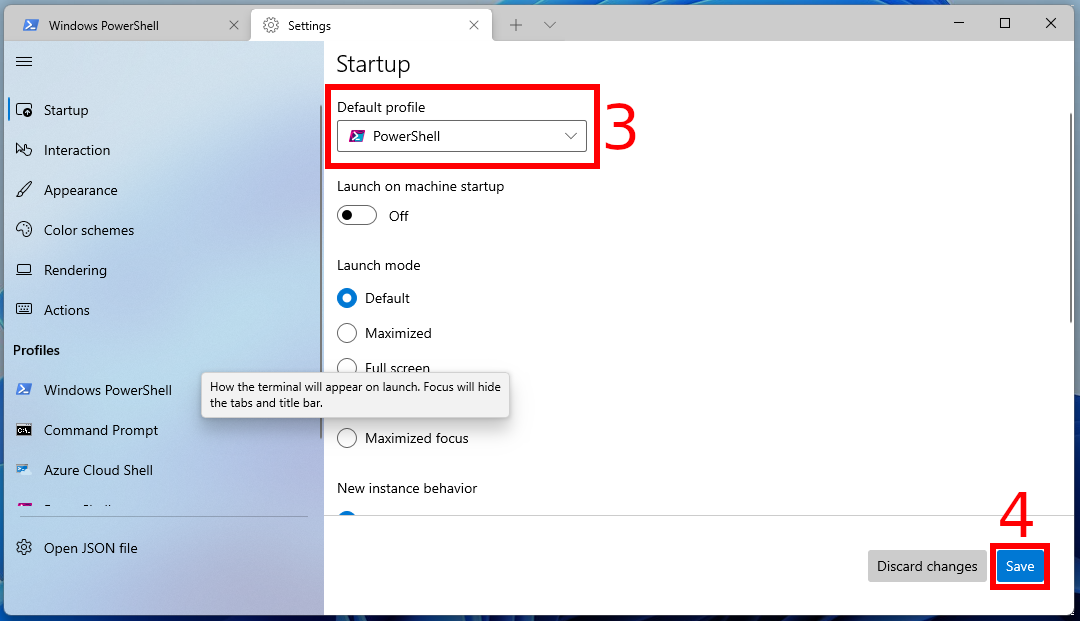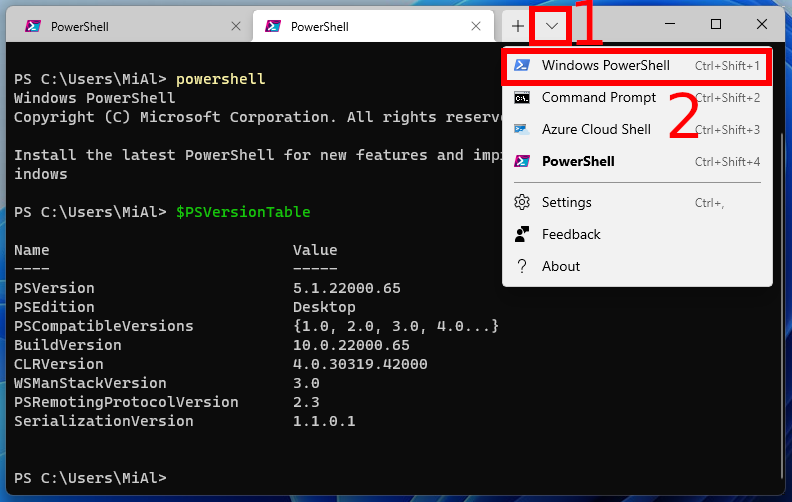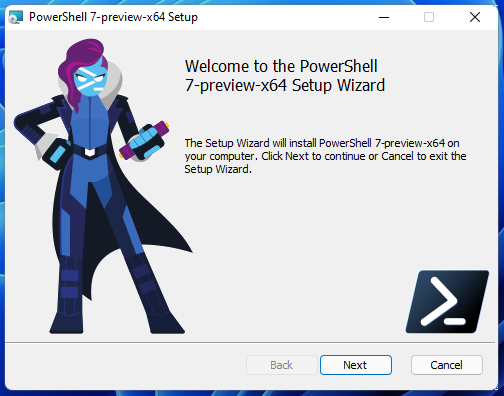
How to install the latest PowerShell on Windows 11
August 8, 2021
What's new in PowerShell 7
PowerShell 5.1 is installed by default in Windows 10 and Windows 11. In recent years, there has been an active development of new versions of PowerShell 7.*: 7.0, 7.1. PowerShell 7.2 beta is currently in development
You can view the PowerShell 6.* and PowerShell 7.* changelog on this page: https://github.com/PowerShell/PowerShell/tree/master/CHANGELOG
Despite the rapid development of the seventh version of PowerShell, the fifth version of PowerShell is still installed by default in the Windows operating system. Even the latest Windows 11 has PowerShell 5 installed.
PowerShell 7 is available for Windows, macOS, and Linux. We will show you how to install it on Windows 11.
Please note that PowerShell 7 is not currently a replacement for PowerShell 5, which means that when PowerShell 7 is installed, the fifth version will still be available on the system.
There are frequent updates for PowerShell 7, you can update to the latest versions of PowerShell 7 in the same ways that are shown in this article.
The latest version of PowerShell 7 can be downloaded in two ways - go to the releases page and find the PowerShell 7 installer; or use the script to download PowerShell 7 right in the command line.
Where to download PowerShell 7 (official site)
The first method we'll look at uses an .msi file to install PowerShell. MSI packages work almost identically to an EXE file and allow you to install a program using a graphical user interface. This is an installation method that only uses the required and key files. All you need to do is double click on the file to launch the installation wizard.
To download the package, launch your browser and go to the PowerShell Github Releases page. Scroll down to the Assets section and find the MSI file (PowerShell-*-win-x64.msi) there to download it.
Be sure to select the correct package for your version of Windows, x64 for 64-bit or x86 for 32-bit systems.
When prompted, select a download location and click Save to start downloading.
Once the download is complete, navigate to the folder where the file is located and double-click it to start the installation.
How to download PowerShell 7 from the command line
The PowerShell developers have also created a script that can be called directly from PowerShell. It is a one-line cmdlet that automatically downloads and runs the installation wizard. All you need to do is paste in the code snippet and hit the Enter key.
Start PowerShell and copy/paste the following cmdlet into the window:
iex "& { $(irm https://aka.ms/install-powershell.ps1) } -UseMSI"
Press Enter and PowerShell will run the command and start downloading.
If you are curious about what exactly the above command does, then the following notation may help you figure it out:
Invoke-Expression "& { $(Invoke-RestMethod https://aka.ms/install-powershell.ps1) } -UseMSI"
That is, at the first stage, the command downloads the file https://aka.ms/install-powershell.ps1 and then runs it.
PowerShell 7 Installer
When the installation wizard opens, click Next to install PowerShell 7.
On the next screen, select the folder where the PowerShell 7 files will be located and click Next:
Then you decide which additional features to include during installation. You can enable or disable the following five options:
- Add PowerShell to Path Environment Variable: Adds PowerShell to the Windows Path environment variable and allows PowerShell to be invoked from any other shell or terminal.
- Register Windows Event Logging Manifest: Adds PowerShell to the Windows Event Registration manifest and allows events to be logged from a PowerShell instance.
- Enable PowerShell remoting: Enables the ability to remotely run commands on this system.
- Add ‘Open here’ context menus to Explorer: Adds an option to the right-click context menu that opens a PowerShell instance in the folder you clicked.
- Add ‘Run with PowerShell 7-preview’ context menus for PowerShell files: Adds an option to the right-click context menu that prompts PowerShell files to run a script using PowerShell 7.
Click “Next” after selecting all the additional features you want.
On this window, you can choose if you want PowerShell to be updated using Windows Update. You can still update PowerShell either manually or along with Windows updates.
Click “Next” after choosing the update options.
Click “Intall” to start installation. A UAC prompt will appear asking for administrator rights to install the package. Click “Yes” to continue.
When the installation wizard completes, click Finish to exit.
How to open PowerShell 7
Once the installation is complete, you can open PowerShell 7 in several ways.
If you selected the Add PowerShell to Path Environment Variable and Add ‘Open here’ Context Menus to Explorer options, you can enter
pwsh
or right-click any folder and select PowerShell 7 → Open here.
However, one of the easiest ways is to search for “pwsh”. Then press Enter or click on the PowerShell icon with the mouse. Here you can also run PowerShell 7 with Administrator rights.
To make sure you are using PowerShell 7, take a look at the window title:
To update the help, run the command:
Update-Help
If the previous command failed, then try updating the help like this:
Update-Help -UICulture en-US
How to make Terminal use PowerShell 7 by default
The default command line in Windows 11 is Terminal.
Terminal is a pretty and functional program, but even after installing PowerShell 7, it uses PowerShell 5 by default. This can be easily changed.
To do this, press Win+x and select “Windows Terminal”:
Click on the down arrow button to the right of the window names and select “Settings” from the menu:
In the drop-down menu “Default profile” select “PowerShell”, then click “Save”:
Terminal will now use the most recently installed version of Terminal by default.
If you want to switch to PowerShell 5, then enter at the command line:
powershell
Alternatively, select the appropriate option when opening a new tab:
Related articles:
- How to check PowerShell version in Windows 11 (100%)
- ImageMagick error on Windows: “magick: unable to open image ''test': No such file or directory @ error/blob.c/OpenBlob/3565. magick: no decode delegate for this image format `' @ error/constitute.c/ReadImage/741.” (SOLVED) (100%)
- How to display all environment variables at the Windows command prompt (91.5%)
- How to manage services on Windows (91.5%)
- Basics of launching and using command line utilities in Windows (86.9%)
- How to configure Linux LMDE login without entering a password (RANDOM - 50%)