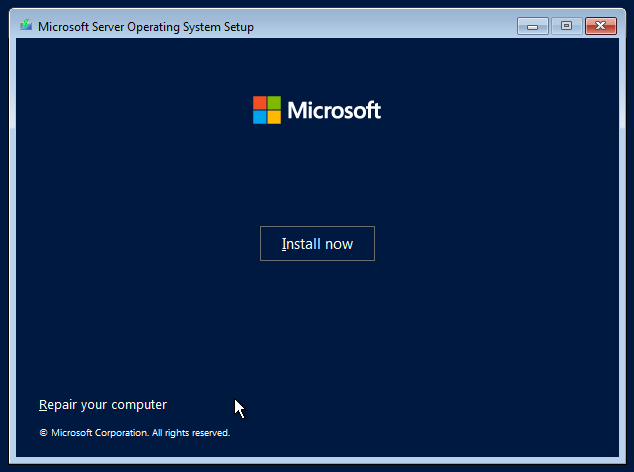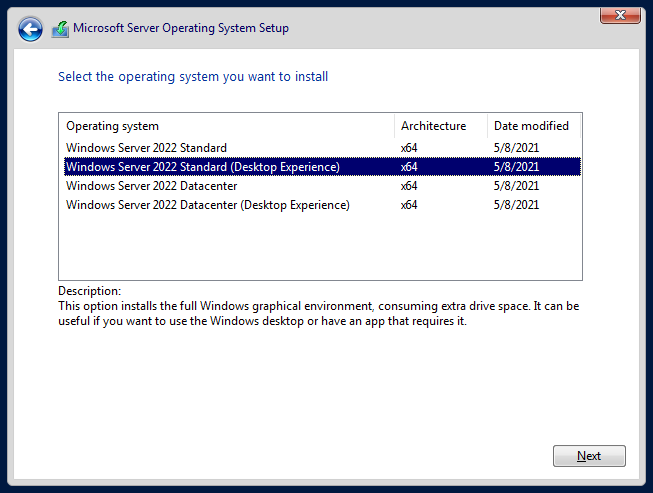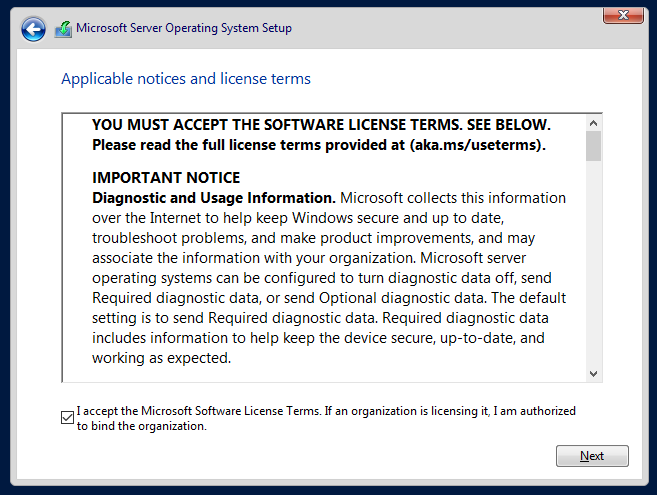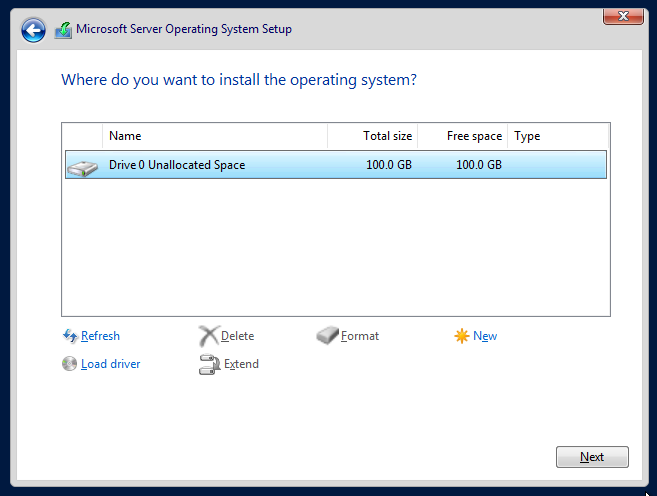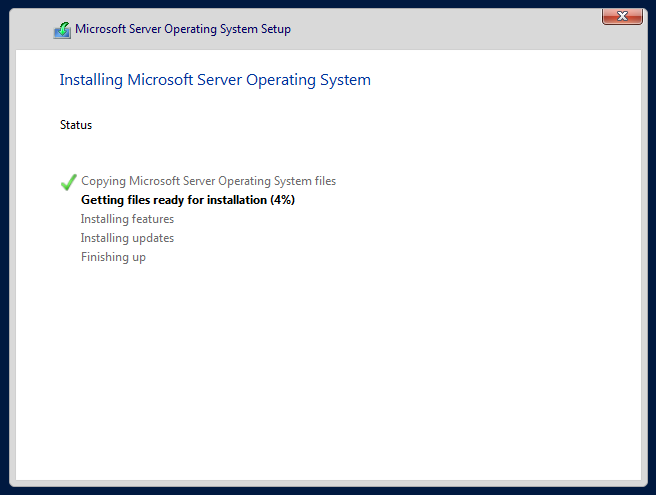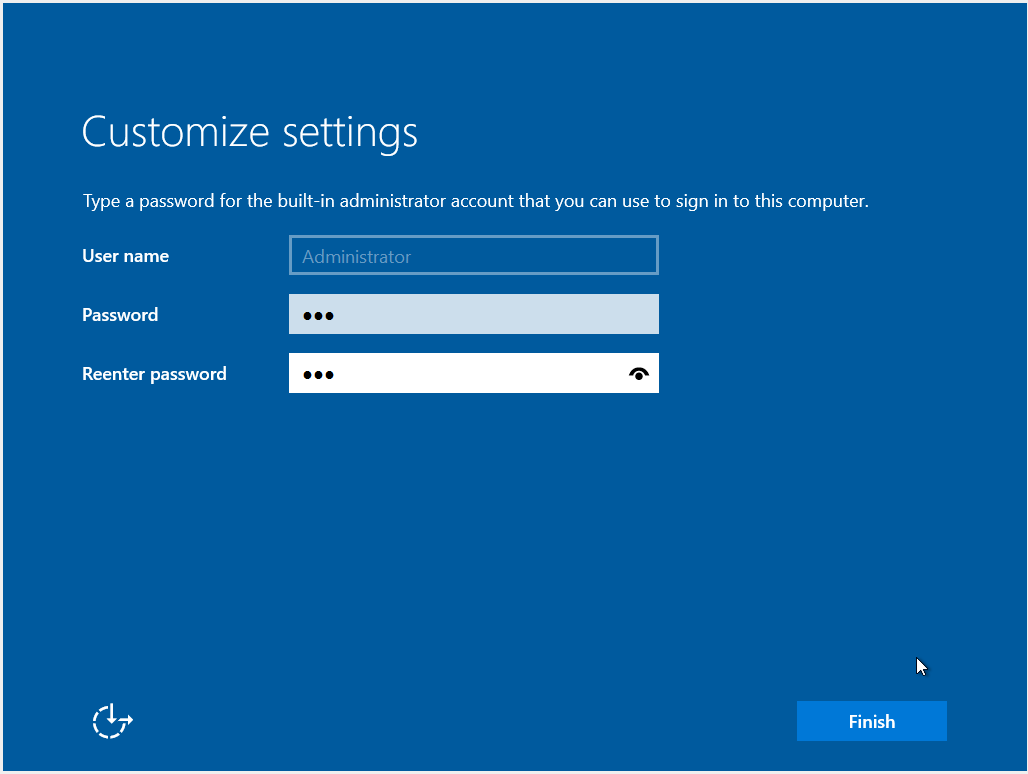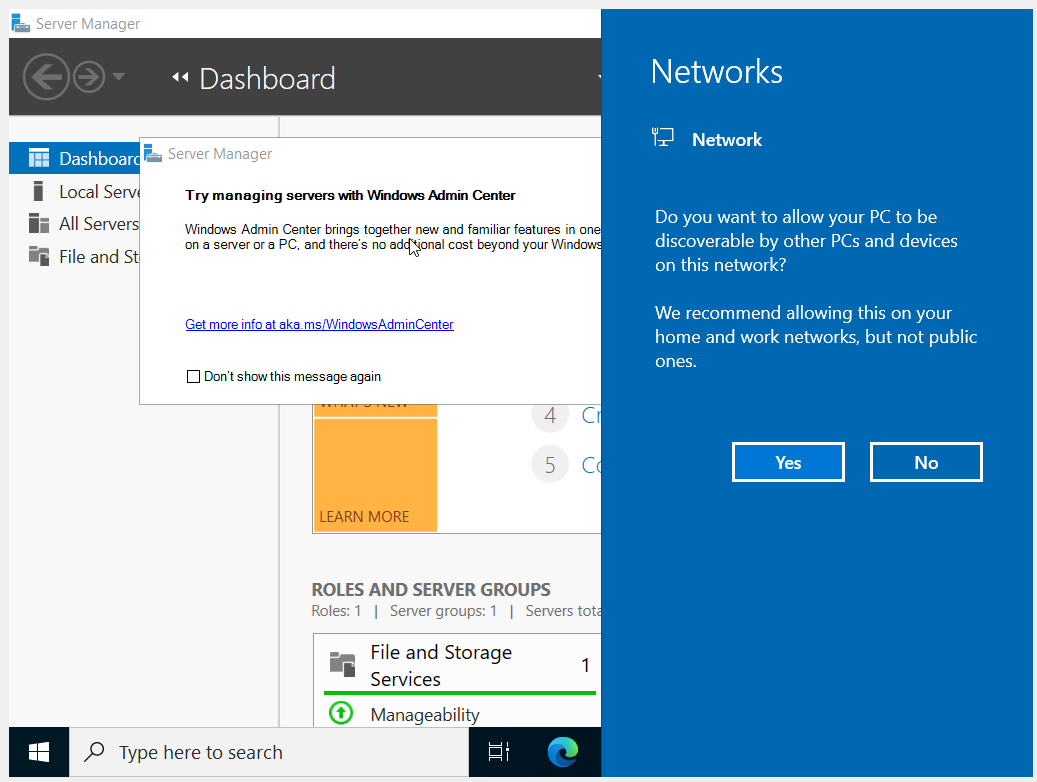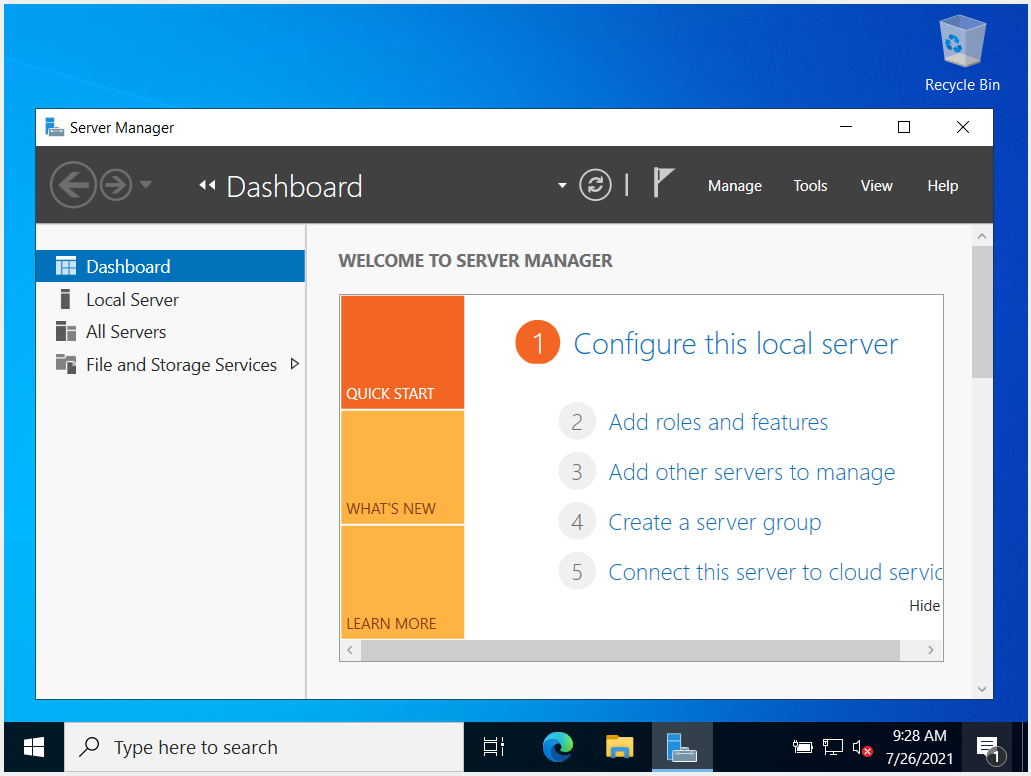How to install Windows Server (Desktop Experience) 2022
August 18, 2021
How to install Windows Server (Desktop Experience) 2022
Click on the “Next” button.
Click “Install now”.
If you want to install Windows Server 2022 in Server Core mode (no GUI), then you need to select “Windows Server 2022 Standard” or “Windows Server 2022 Datacenter”.
This section covers the installation of Windows Server 2022 Standard (Desktop Experience). Select “Windows Server 2022 Standard (Desktop Experience)” and click “Next”.
We accept the terms of the license:
There are two installation options:
- Upgrade: upgrade an existing OS. Available only if you already have a previous version of the server installed. Many people do not recommend this option, as it often brings stability problems.
- Custom: Fresh OS installation. We will choose this option, since we are doing the installation on a blank disk.
Now you need to select the drive to install. If you have multiple disks or multiple partitions on the same disk, then you need to be careful and choose carefully so as not to accidentally erase a disk or partition that you did not plan to clean up.
In my case, there is only one blank disk, so I just click the “Next” button.
We are waiting for the completion of the installation process.
Enter and remember the server administrator password:
Windows Server boot always stops at the lock screen.
To enter the server, press “Ctrl+Alt+Delete” and enter the administrator password.
Select whether you want this computer to be discovered by other computers. It is recommended that you answer “Yes” on your home and work network, and “No” on the public network.
Windows Server 2022 installation is complete.
See also: Active Directory comprehensive guide, from installation and configuration to security auditing
Related articles:
- What is Windows Admin Center and do regular users need it? (100%)
- How to install Windows Server Core 2022 (100%)
- Demote Domain Controllers in Windows Server in PowerShell and GUI (77.3%)
- How to install the Active Directory PowerShell module on Windows Server, Windows 11 and Windows 10 (77.3%)
- How to disable dash replacement in WordPress. AutoCorrect settings for characters and words in WordPress (50%)
- WordPress: A critical error occurred on the site – impossible to enter the control panel (SOLVED) (RANDOM - 50%)