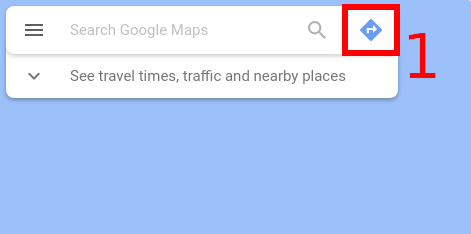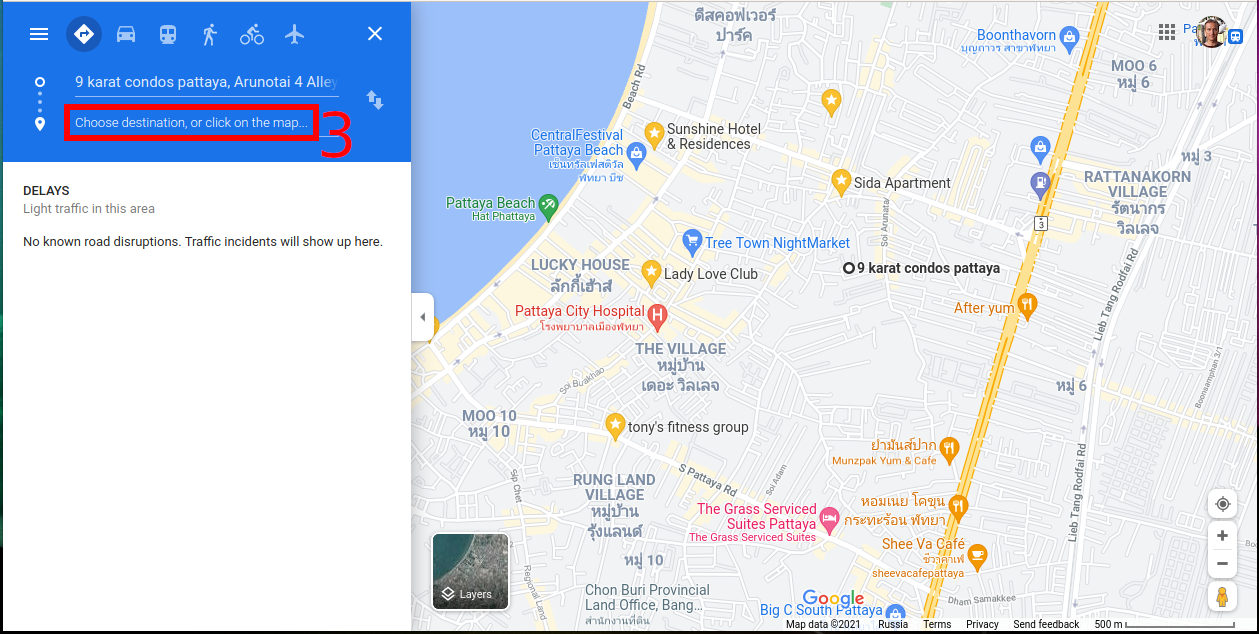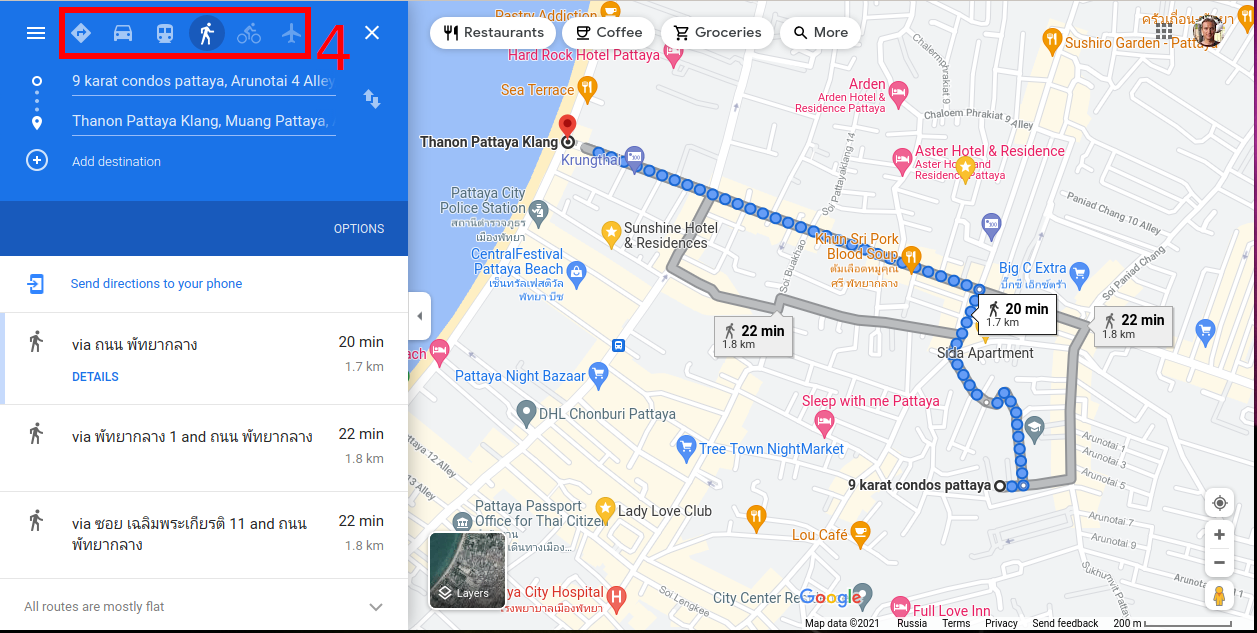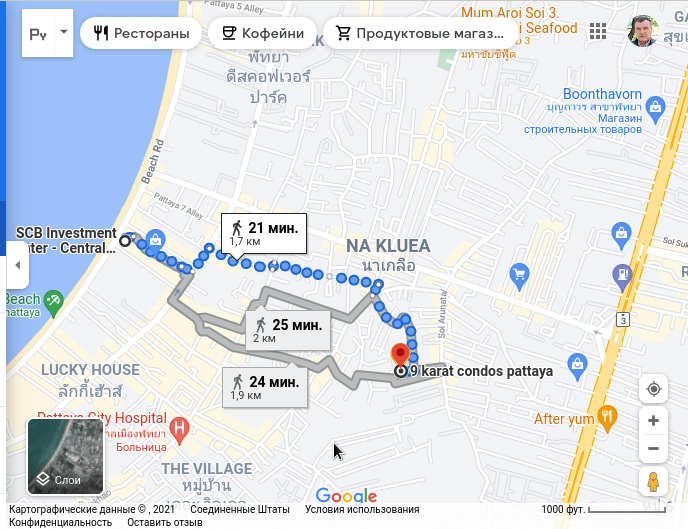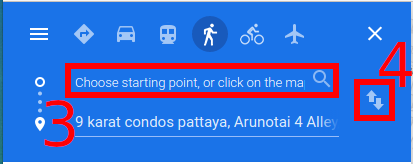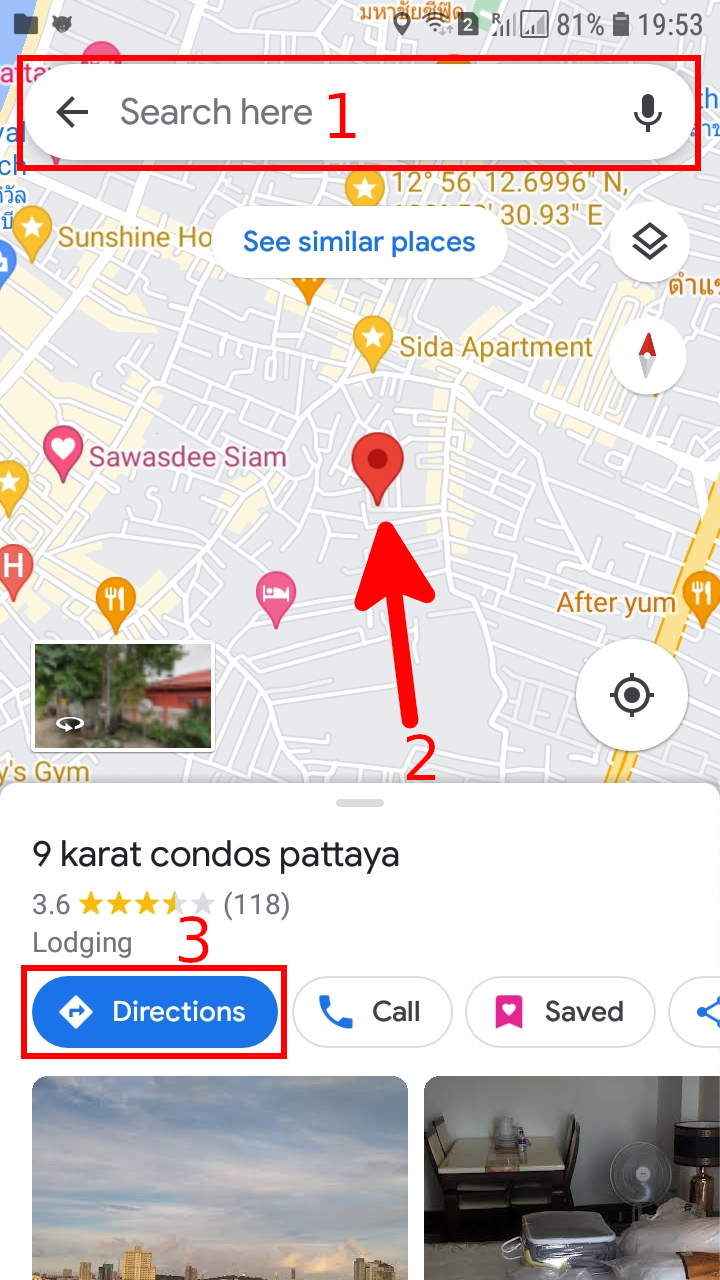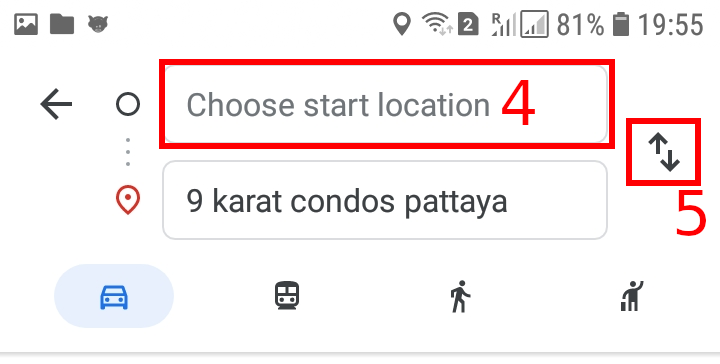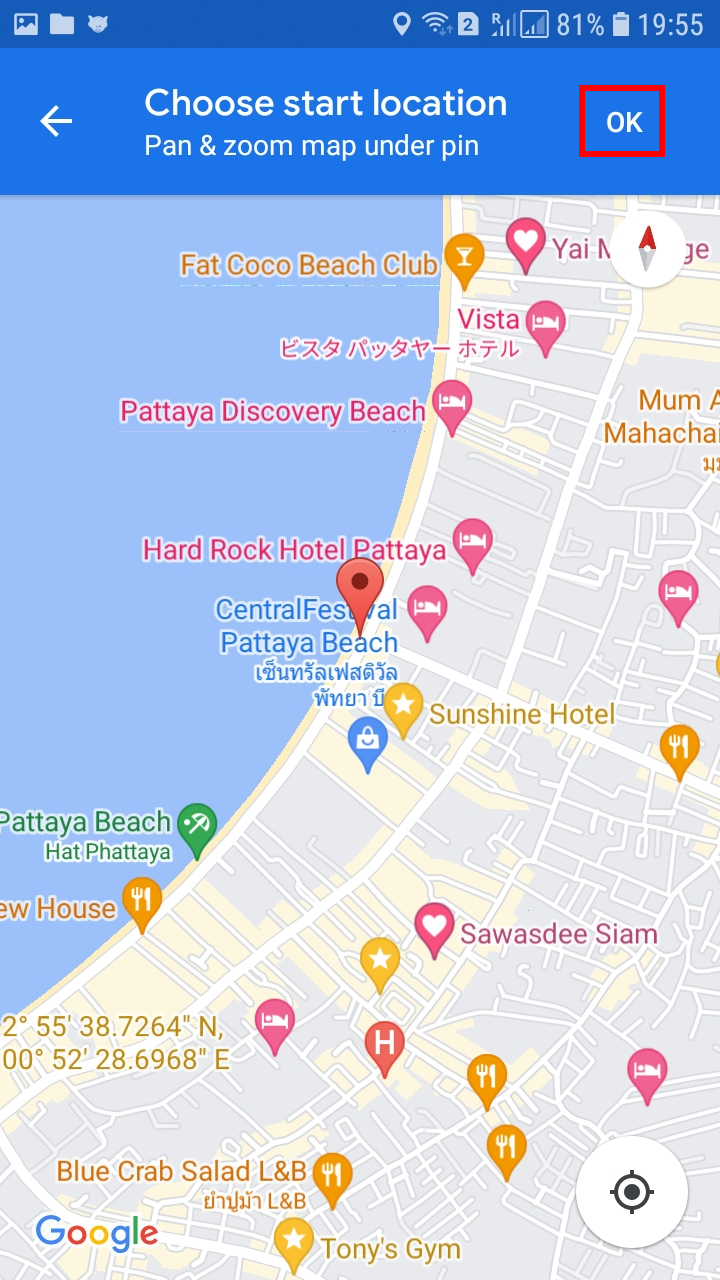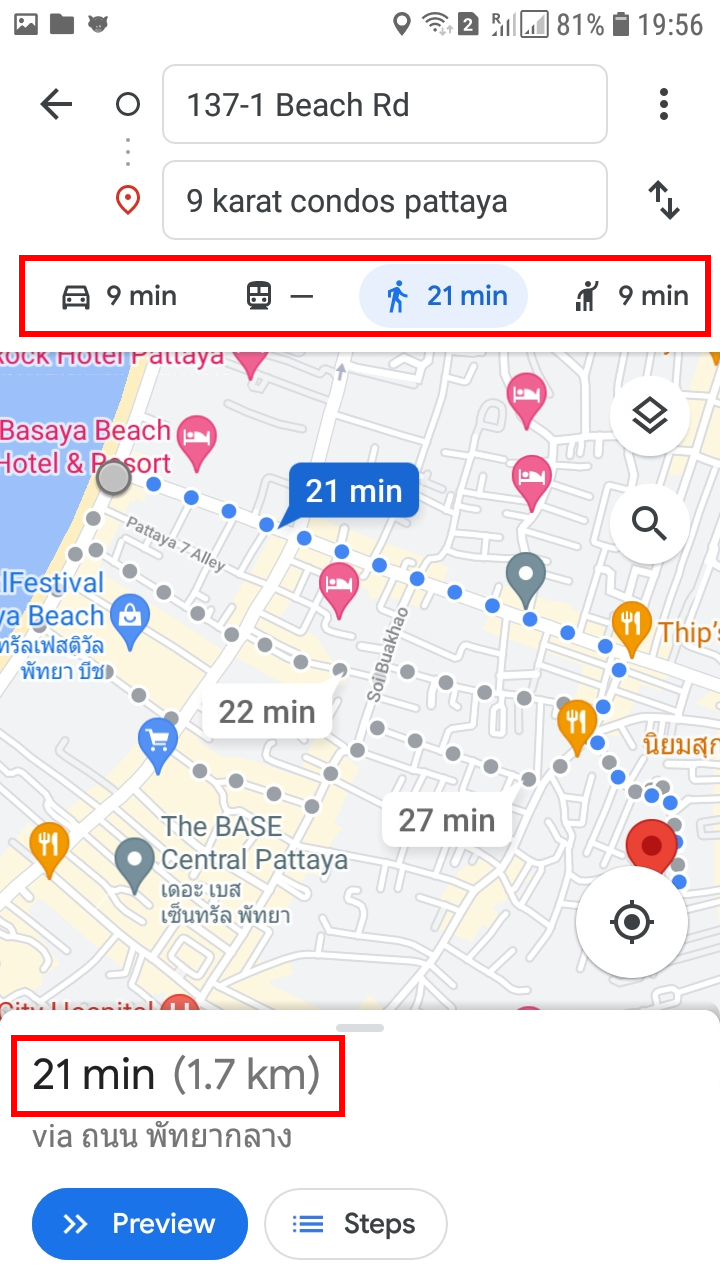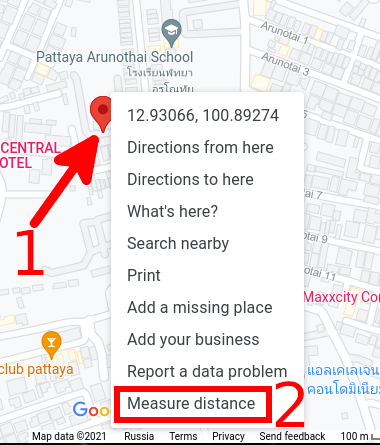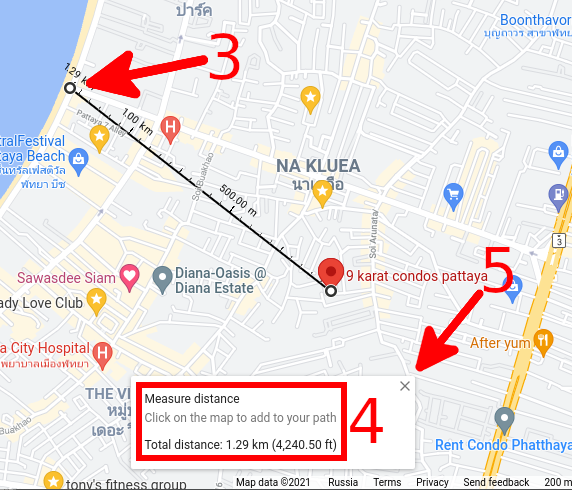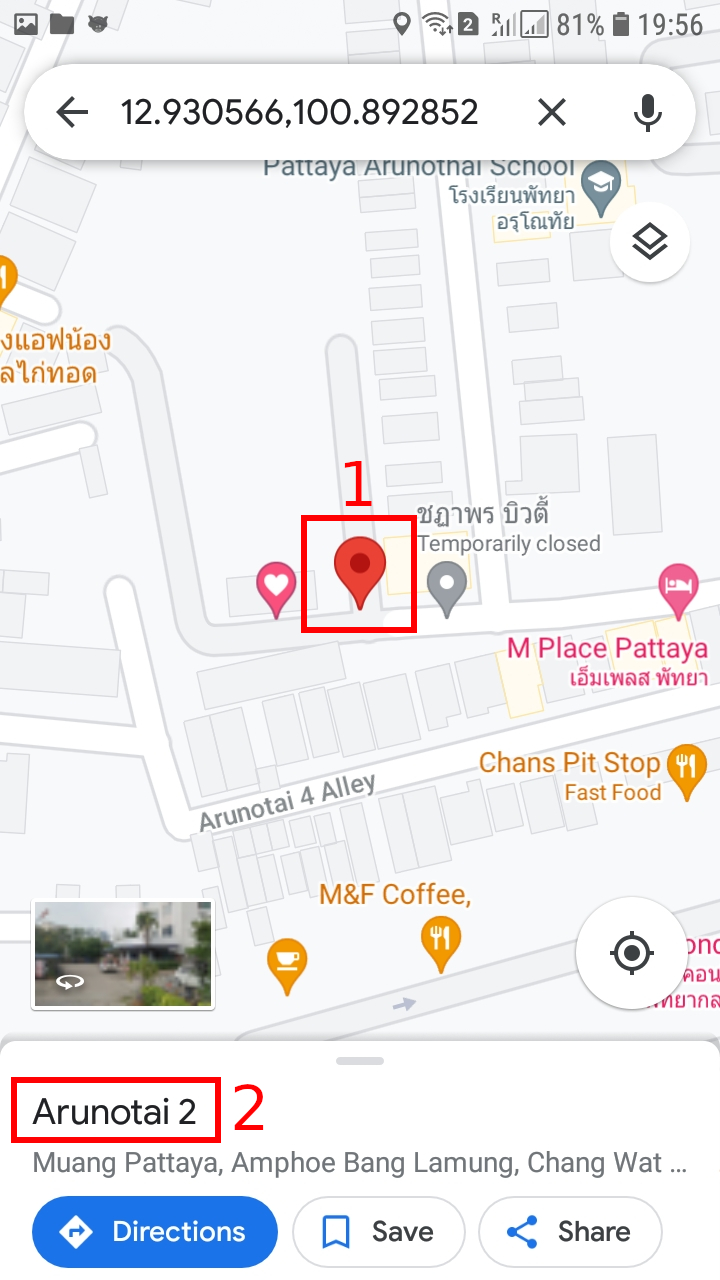How to measure distance (route and direct) between two points on Google maps
October 18, 2021
Table of contents
2. How to measure a route between two points on the map
2.1 How to measure a route between two points on the map on a computer
2.2 How to change the route between two objects on the map in Android
3. How to measure the direct distance between two objects on a map
3.1 How to measure the direct distance between two objects on a map on a computer
3.2 How to measure the direct distance between two objects on a map on Android
3.3 How to measure the direct distance between two objects on a map on iOS (iPhone & iPad)
What is the difference between the distances directly and the route between two objects on the map
The distance between two points can be measured as:
- distances directly from one geographic feature to another
- the distance of the route that you need to walk or drive to get from one point to another
Although these distances are related to each other, they are rarely the same. For example, in a city with tangled roads, the distance between two objects (for example, a house and a sea beach) may be 1.4 km in a straight line, but in practice, in order to get to the beach from the house on foot, you need to walk 2.1 km – because somewhere the roads form a fancy cobweb, some parts of the route are closed.. That is, these two distances differ by 50%. If we also take into account transport (cars, for example) and public transport, then the difference between these two distances will be even more significant.
In this post we will look at how to determine the distance between two objects on maps in a straight line and the distance of the route between them. We will learn how to do this on a desktop computer, as well as Android and iOS devices.
How to measure a route between two points on the map
How to measure a route between two points on the map on a computer
Go to Google Maps: https://www.google.com/maps
Then click on the “Directions” button:
You will see two fields. Click on the first one. You can enter an address to search. Another option is to specify the location directly on the map, for this click the magnifying glass (“Search”) and select the desired location on the map.
Now switch to the second field and select your destination in the same way.
Then select the method of travel (Recommended travel mode, Driving, Transit, Waling, Cycling, Flights).
You will see options for the shortest (or fastest, most convenient) routes, distance and travel time.
You can drag both the end and the starting point of the route, and each time the route will be rebuilt based on new initial data and you will receive updated information about the distance and time of movement.
If you want to change the path of the route, then you can drag any waypoints and select the desired route. For the new route, you will receive the calculated distance and travel time.
If you want to create a complex route, then click the “Add destination” button.
Note: if you have already performed a search on Google Maps, then to switch to the route building mode, click the “Directions” button.
The already familiar window will open, you just need to specify the second (starting) point of the route.
Optionally, you can swap the starting and ending points.
How to change the route between two objects on the map in Android
Open the Google Maps app.
Select the first object on the map by clicking on it, or use the search to select it.
Then click the “Directions” button.
Select the second point. If you want to swap the starting and ending points, then click on the symbol of the two arrows pointing up and down.
Second point selection options:
- search
- your current location
- point on the map
For example, I select the second point on the map, when everything is ready, click OK.
Then choose a method of transportation (Recommended travel mode, Driving, Transit, Waling, Cycling, Flights).
You will be shown the length of the route and the time it will take to get there by the chosen method of travel.
As with the desktop version, you can switch between the suggested routes and estimate the length of each one.
How to measure the direct distance between two objects on a map
You can calculate the distance between two or more points on the map. For example, you can measure the mileage in a straight line between two cities.
How to measure the direct distance between two objects on a map on a computer
On your computer, open Google Maps. If you're using Maps in Lite mode, you’ll see a lightning bolt at the bottom and you won't be able to measure the distance between points.
Right-click on your starting point.
Choose “Measure distance”.
Click anywhere on the map to create a path to measure. To add another point, click anywhere on the map.
Optional: Drag a point or path to move it, or click a point to remove it.
At the bottom, you’ll see the total distance in miles (mi) and kilometers (km).
When done: On the card at the bottom, click Close Close.
How to measure the direct distance between two objects on a map on Android
Step 1: Add the first point
- On your Android phone or tablet, open the Google Maps app Google Maps.
- Touch and hold anywhere on the map. You'll see a red pin appear.
- At the bottom, tap the name of the place.
- On the place’s page, scroll down and choose Measure distance.
Step 2: Add the next point or points
- Move the map so that the black circle, or crosshairs, is on the next point you want to add.
- At the bottom right, tap Add.
- Add points until you're done.
Step 3: Get the distance
- At the bottom, you’ll see the total distance in miles (mi) or kilometers (km).
- Optional: To remove the last point you added, tap Undo. To clear all points: At the top right, tap More and then Clear.
- When done, tap the back arrow in the top left.
Important note: Apparently, “Measure distance” does not appear if you select an organization. This inscription appears if you select a road or other empty place for which there is no detailed description.
How to measure the direct distance between two objects on a map on iOS (iPhone & iPad)
Step 1: Add the first point
- On your iPhone or iPad, open the Google Maps app Google Maps.
- Touch and hold anywhere on the map. You'll see a red pin appear.
- At the bottom, tap the name of the place.
- On the place’s page, scroll down and choose Measure distance.
Step 2: Add the next point or points
- Move the map so that the black circle, or crosshairs, is on the next point you want to add.
- At the bottom right, tap Add.
- Add points until you're done.
Step 3: Get the distance
- At the bottom, you’ll see the total distance in miles (mi) or kilometers (km).
- Optional: To remove the last point you added, tap Undo. To clear all points: At the top right, tap More and then Clear.
- When done, tap the back arrow in the top left.
Related articles:
- How to copy a Google map created by another user (74.2%)
- OpenStreetMap – Great detailed maps and GPS navigation app (74.2%)
- How to find out all DNS records of sites behind CloudFlare (67.3%)
- Keyboard shortcuts for Google Maps (65.5%)
- How to find the place where a photo was taken without third-party services (58.6%)
- How to remove navigation bar buttons in Samsung Galaxy S22 (RANDOM - 50%)