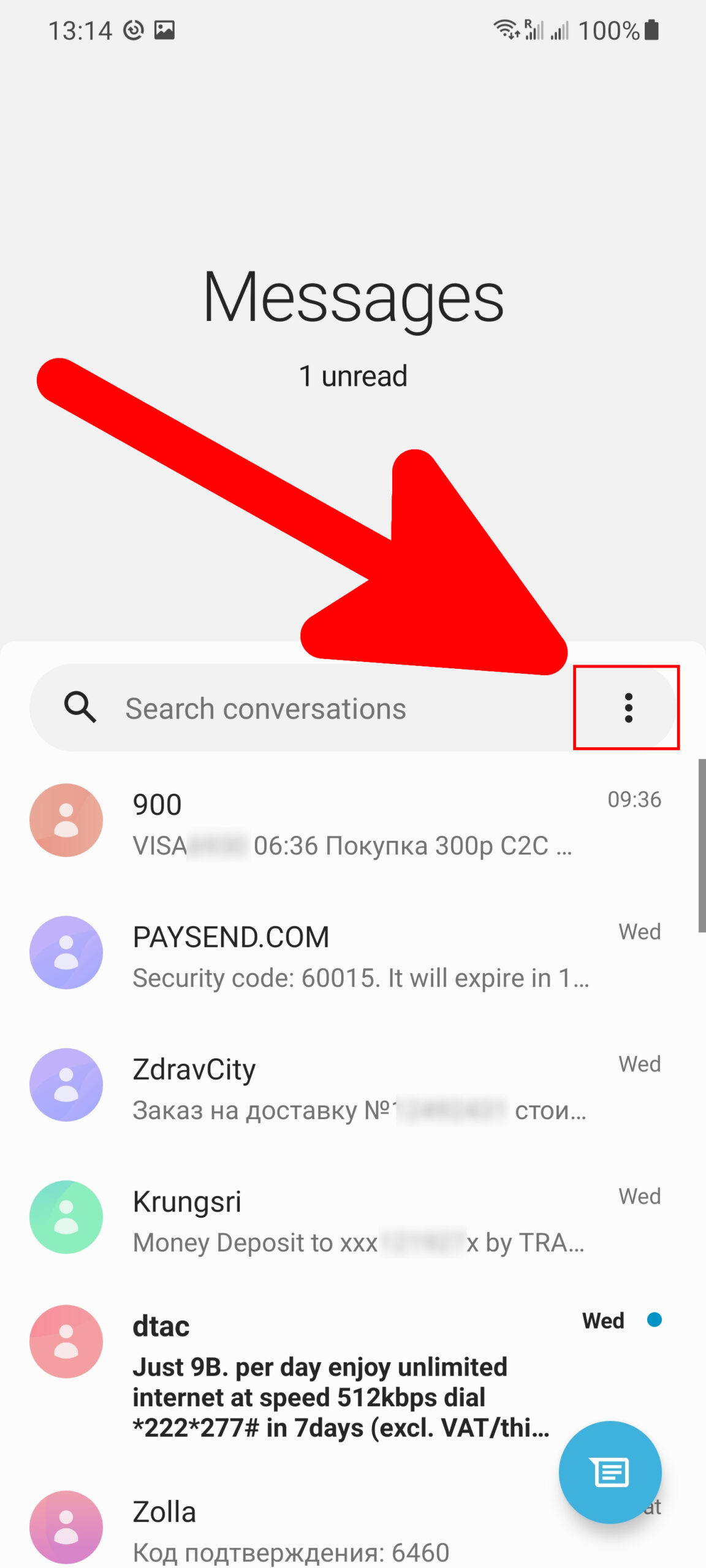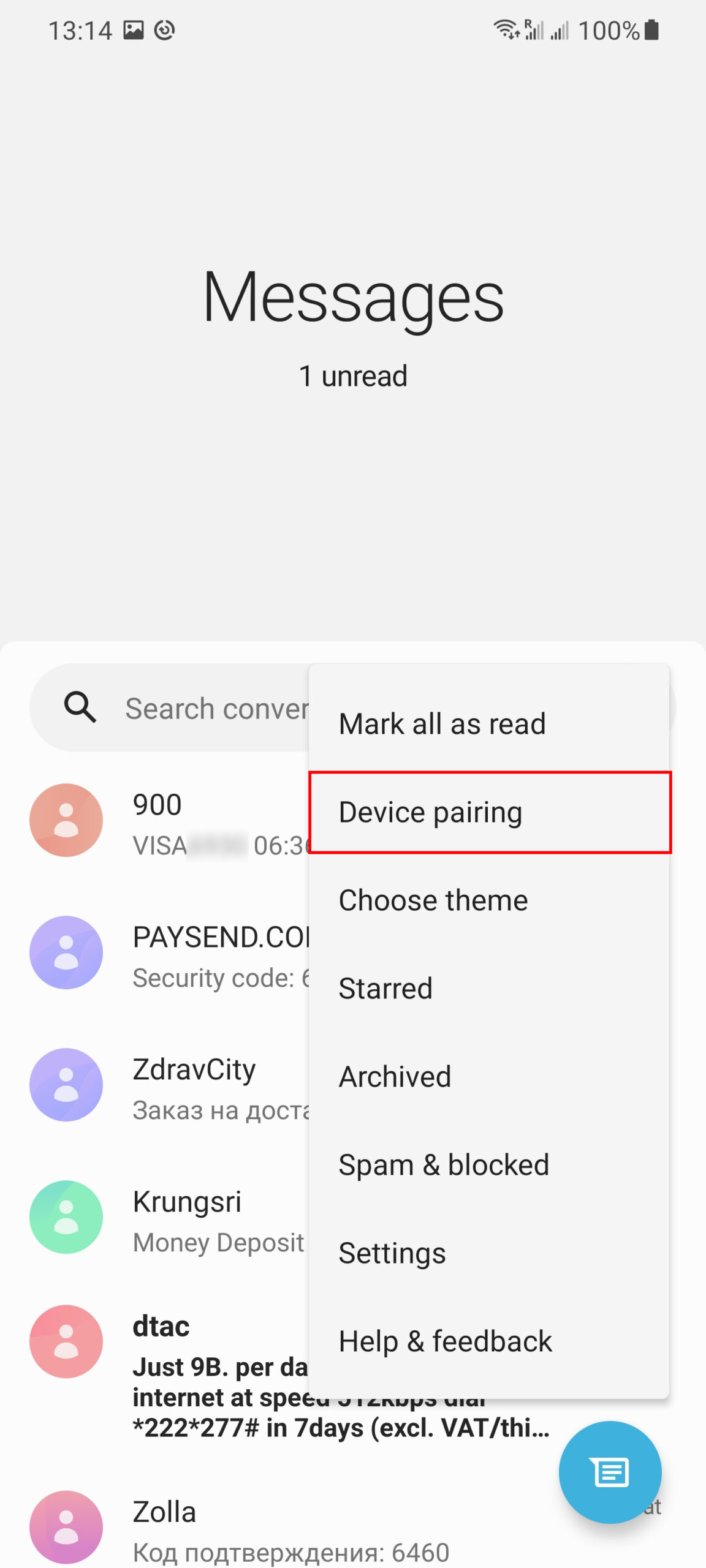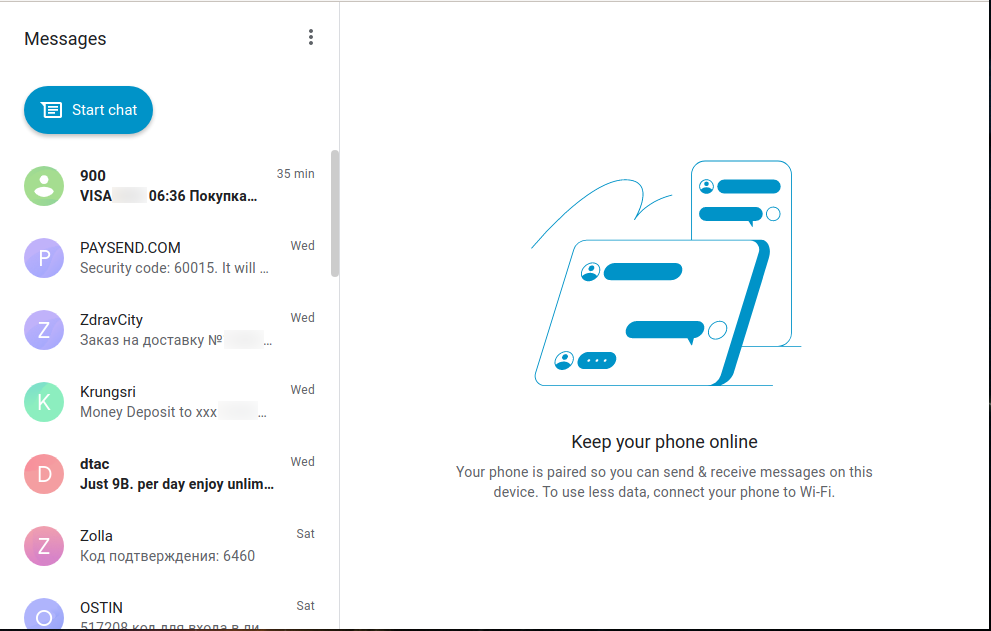
How to view and send SMS from a computer
December 23, 2021
If you are a desktop or laptop user, then you probably have versions of WhatsApp, Viber, Telegram and other messengers for your computer. It is faster and more convenient to type messages and work with data on a computer.
What about SMS? Well, first of all, yes, does anyone else use SMS messages? Secondly, now there are SMS messages for computers.
The web version of Google Messages allows you to view and send SMS messages from your computer.
You can use your computer or Android tablet to chat with your friends through Messages for web, which shows what’s on your Messages mobile app. Messages for web sends SMS messages using a connection from your computer to your phone, so carrier fees will apply, just like on the mobile app.
In Google Fi, which is not available to everyone, except for text SMS messages, voice messages and calls are implemented, that is, it will soon be possible to also call from a computer using your phone number.
Make Messages your default messaging app
You can send and receive text messages, photos, voice messages, and video using Messages. If you don't have Messages, you can get it from Google Play.
Important: Some of these steps only work on Android 6.0 and up.
If your device has more than one messaging app, you can make Messages your default messaging app. When you make Messages your default messaging app, you can review your text message history in the Messages app, and you'll only be able to send and receive new text messages in the Messages app.
To set Messages as your default messaging app, select an option:
-
Open the Messages app
.
- When prompted to change your default messaging app, follow the onscreen instructions.
Alternatively:
-
Open Settings
.
- Click Apps.
-
In the list of apps, click Messages
SMS
Messages
.
If you no longer want Messages to be your default messaging app, you can uninstall the Messages app or change your default messaging app from your device's settings.
Set up Messages for web
1. On your phone, open Messages .
2. Tap More
3. Select Device pairing.
4. On your computer, open Messages for web (https://messages.google.com/web/) in a browser, like Chrome or Safari.
5. Using your phone, tap Scan QR code and hold your phone up to the QR code on the web page. When it’s ready, your phone will vibrate.
6. Optional: To pair with Messages for web automatically next time, check the box "Remember this computer." If you don’t check the box, you can tap More Settings and toggle on Remember this device after you log in.
Important:
- Your latest conversation threads, contacts, and other settings will be encrypted and cached on your browser.
- If you don’t use your Messages account for a few weeks, you’ll be unpaired automatically for security reasons.
See your messages on the web
When you have unread messages, the Messages icon in your browser tab will show a red notification and the number of unread messages.
Tip: You can make Messages for web look darker or use high contrast:
-
On your computer, click More
Enable Dark theme.
Keyboard shortcuts
Keyboard shortcuts for working with SMS on a computer:
- Ctrl+k: Start new conversation
- Ctrl+j: Focus on messages in conversation
- Ctrl+Shift+k: Focus on conversation list
- r: Focus on message box
- Ctrl+.: Next conversation
- Ctrl+Shift+a: Attach files
- Ctrl+,: Previous conversation
- Ctrl+Shift+e: Show/hide emoji picker
- Ctrl+d: Delete conversation
- Ctrl+Shift+s: Show/hide sticker picker
- Ctrl+Alt+h: Archive conversation
- Ctrl+Shift+g: Show/hide GIF picker
- Ctrl+s: Open Settings
- Ctrl+Shift+o: Show Details
- Ctrl+?: Open keyboard shortcut help
Unpair Messages for web
Unpairing helps keep other people from seeing your messages and sensitive info, like two factor verification codes or personal details.
On a computer
If you're using Messages for web on a shared or public computer, unpair when you're done.
- On your computer, open Messages for web.
-
At the top left, click More
Unpair.
On your Android phone
-
On your phone, open Messages
.
-
At the top left, tap More
Device Pairing.
- Choose where to unpair:
-
Unpair one computer: Next to the computer you want to disconnect, tap Delete
Unpair.
- Unpair all computers: Tap Unpair all computers.
Check your messages on your Android tablet
You can check your messages from your Android tablet with Messages by Google. If you don't have Messages on your tablet, you can get it from Google Play.
Important: When you use Messages on your tablet, carrier fees apply.
Tips:
- The unique QR code for Messages pairs the mobile app to your tablet.
- Some tablets with cellular connectivity and a SIM card can send messages without a connection to your phone. This lets your tablet work like a mobile phone.
Related articles:
- How to change the country in the Play Store (100%)
- How to prevent search engines from indexing only the main page of the site (91.3%)
- Sitemap.xml files: what they are for, how to use them, and how to bypass “Too many URLs” error and size limits (91.3%)
- Why does my phone not switch to mobile Internet for a long time (SOLVED) (58.7%)
- How to add text formatting to WhatsApp and Viber: bold, italic, strikethrough and multiline text (58.7%)
- Demote Domain Controllers in Windows Server in PowerShell and GUI (RANDOM - 50%)