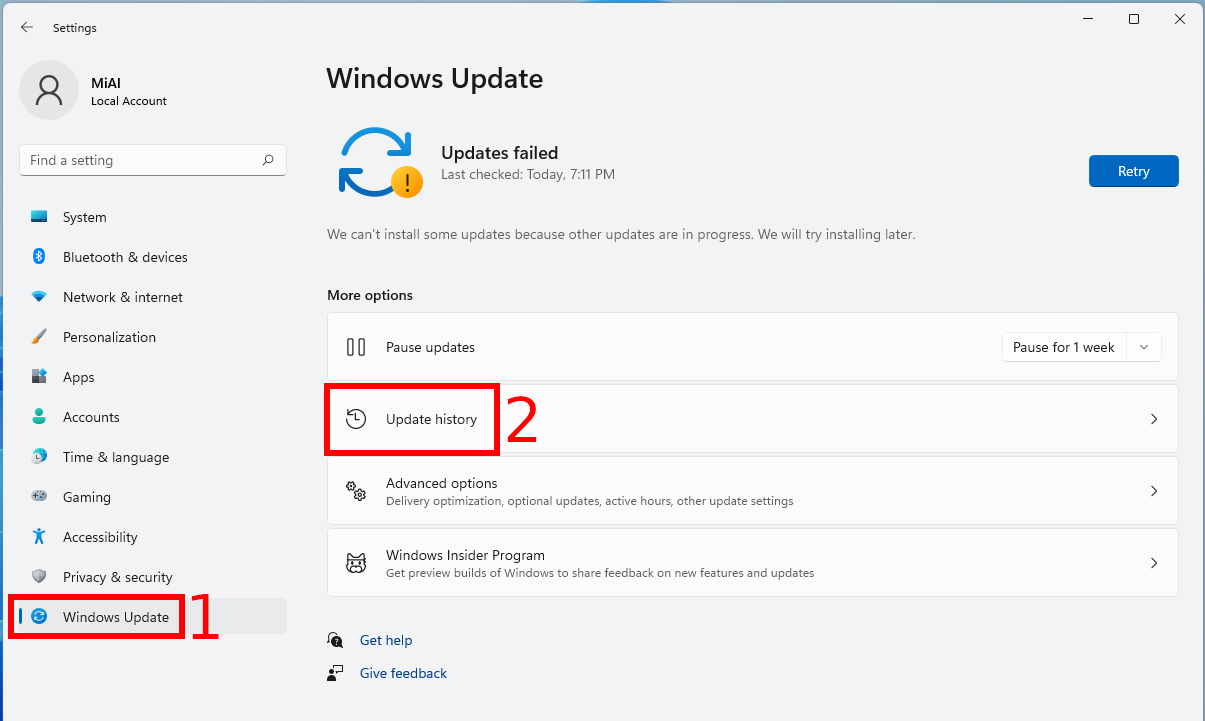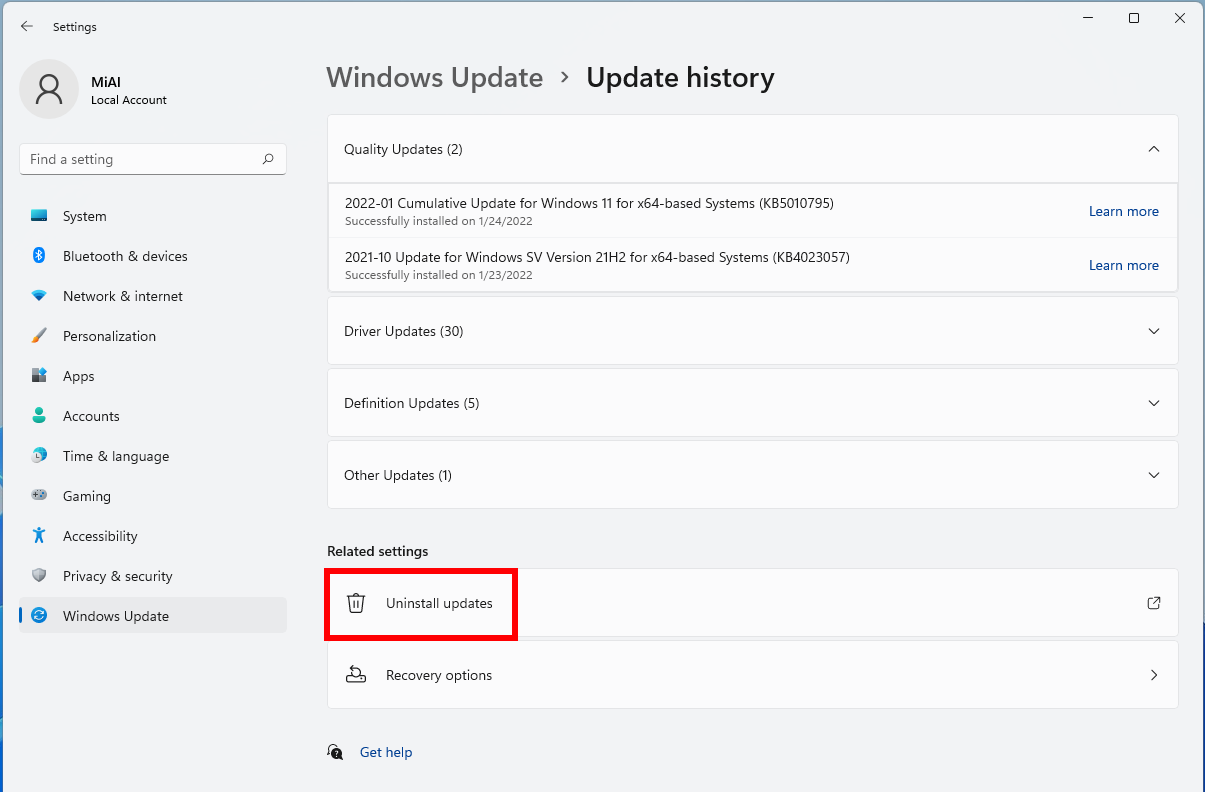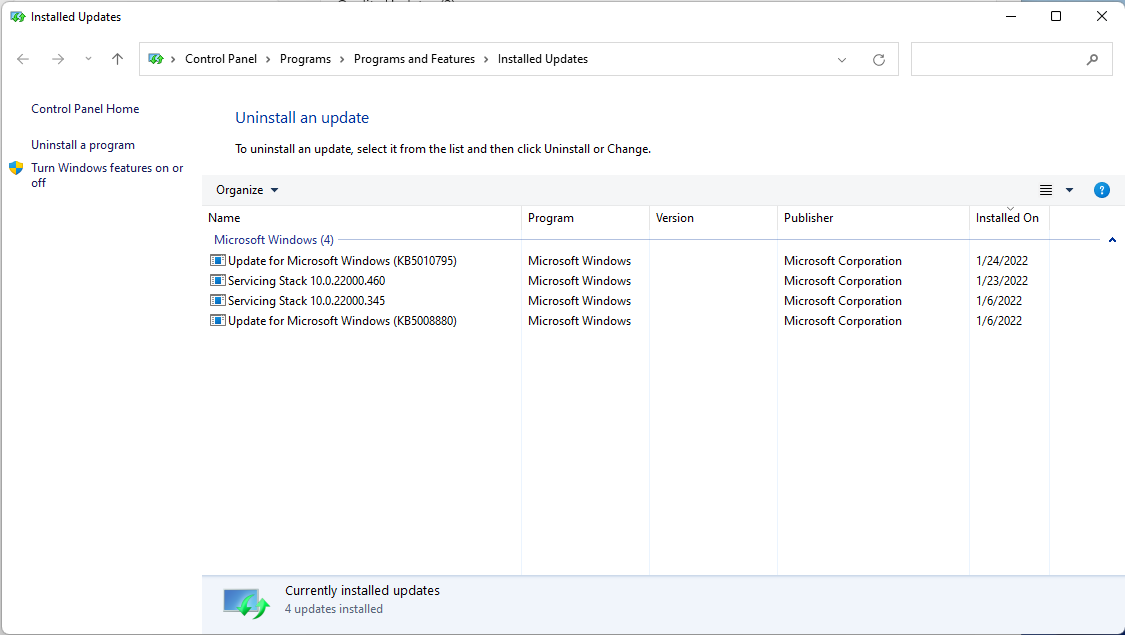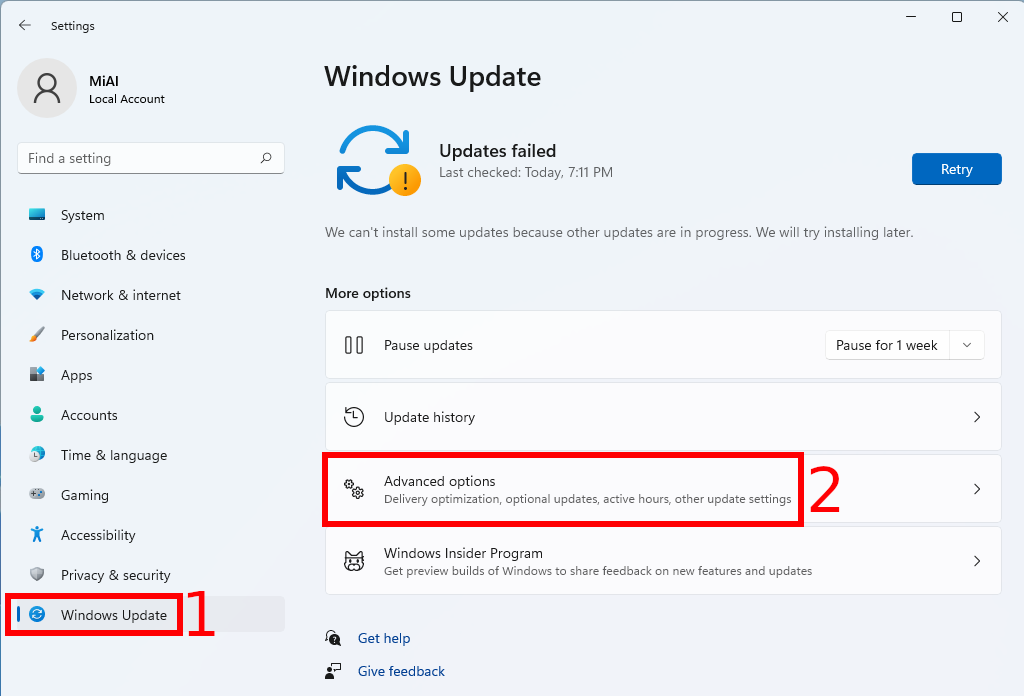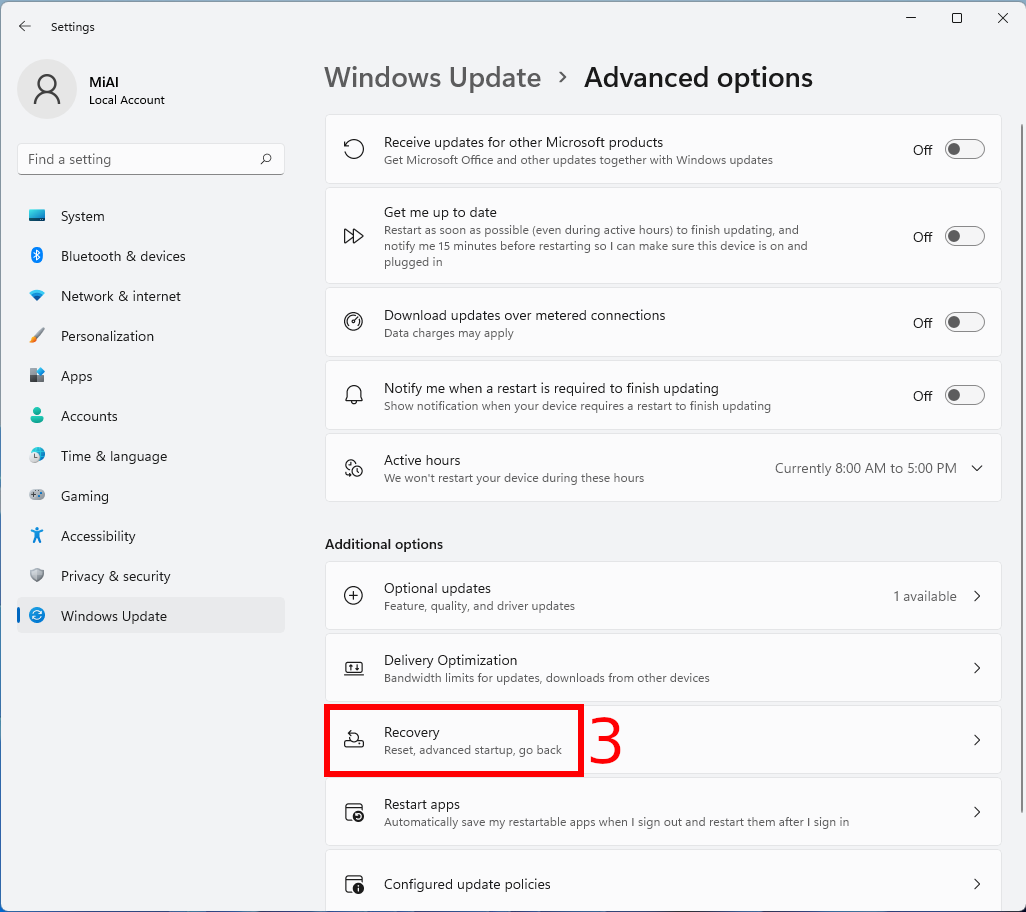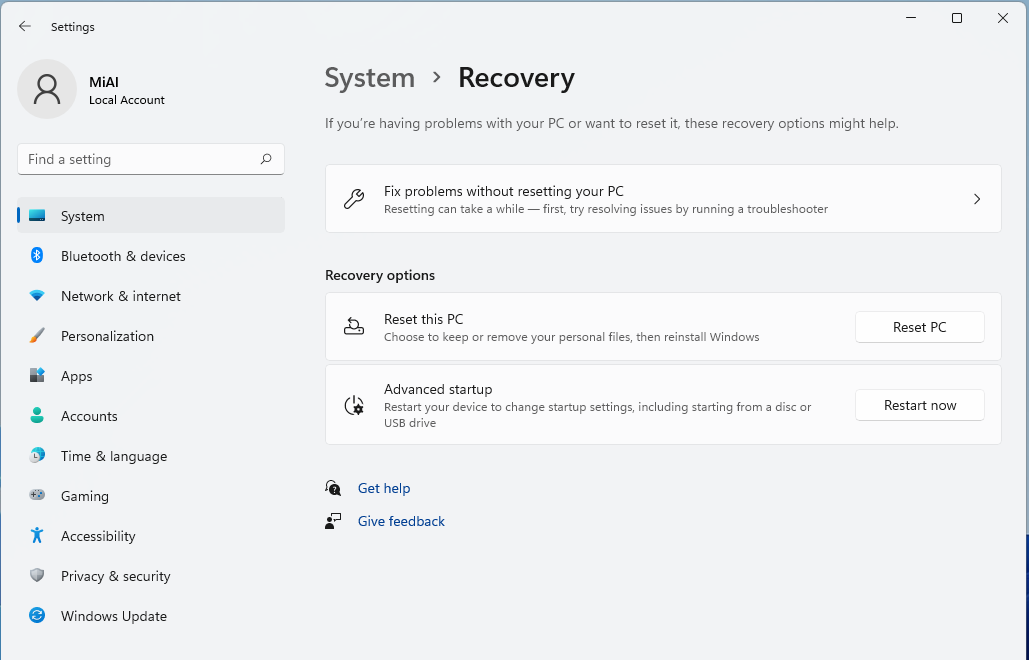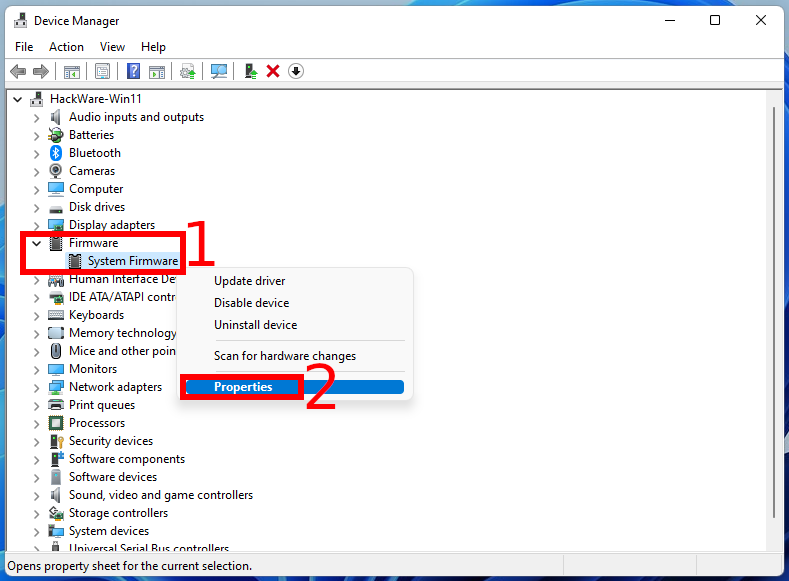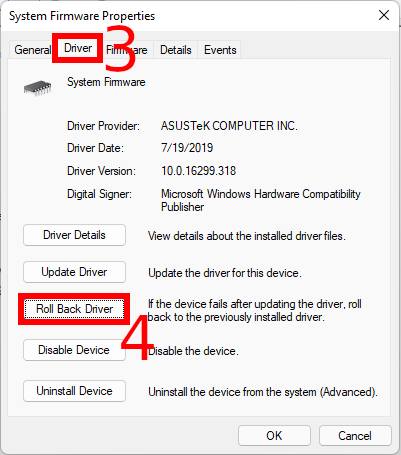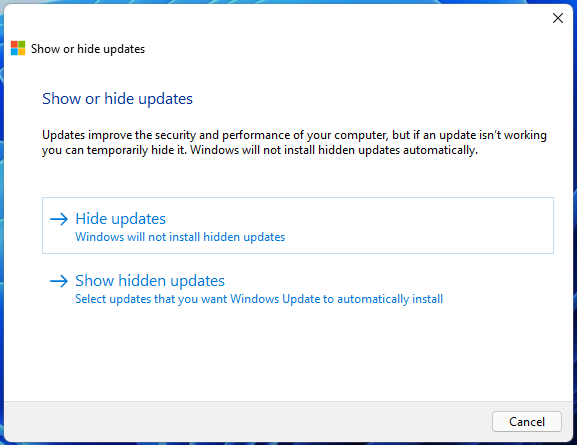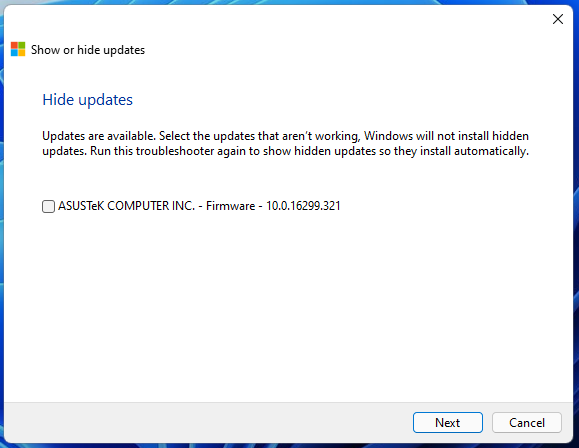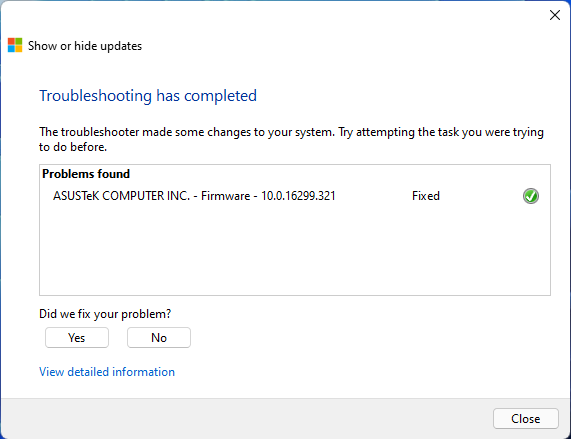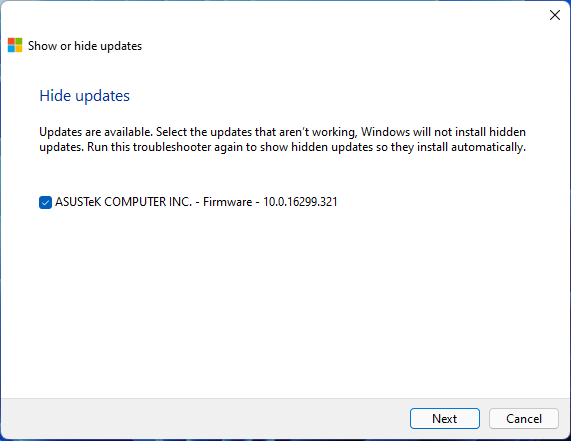
How to uninstall and block updates and drivers from installing in Windows 11
January 25, 2022
Windows 11 automatically downloads and installs all updates. This includes security updates, feature updates, and driver updates provided through Windows Update. This is usually fine, but if a driver or update is causing problems, you can uninstall it and block it from being installed again.
Step One: See What Updates and Drivers Have Been Recently Installed
If you're not sure which device driver or Windows update you just installed might be causing problems, you can view the list of installed updates. If you need to, boot into safe mode, open Settings (Win+i) → Windows Update and click on Update history.
Here you will see a list of updates and their installation dates.
Step two: Uninstall the problematic update or driver
You then need to uninstall the buggy system or driver update, but this is done in different ways.
How to uninstall system update
The ability to uninstall Windows updates (not driver updates) is buried in the Settings app. Go to Settings (Win+i) → Windows Update → Update history. Click the “Uninstall updates” button here.
This link opens the Installed Updates dialog where you can uninstall an individual Windows update if it causes problems on your system.
This list only lists updates that have been installed since the last major update or “build” of Windows 11.
To roll back a build of Windows 11, select Settings (Win+i) → Windows Update → Advanced options
→ Recovery.
If it's been less than 10 days since you installed the build and you haven't deleted any files with Disk Cleanup, you'll see an option to “Go back to a previous version of Windows 11”. Click “Start” to return to a previous build of Windows 11.
How to roll back a driver
Drivers can be especially problematic. Whether you roll back a driver or install another one yourself, whenever it checks for updates, Windows Update will keep downloading and installing your driver over and over again, overwriting your preferred driver. We'll talk about how to stop this, but first let's talk about how to rollback a driver.
To roll back the driver, press Win+x and select “Device Manager” to launch Device Manager. Locate the device whose driver you want to uninstall, right-click it and select Properties.
Click the Driver tab and click Roll Back Driver.
Step Three: Prevent Driver Installation or Update from Windows Update
Simply removing drivers or updates won't prevent you from reinstalling them. There is no way to "hide" an update or block updates from within Windows itself, but Microsoft provides a tool to do this, which had to be downloaded from their website. Now this tool has been removed from the site, but its copy has been preserved, which you can download from this link: wushowhide.diagcab file. If you are concerned about security, then:
- firstly, you can check the digital signature of the downloaded file;
- secondly, you can unpack the file with an archiver and make sure that this file includes several .ps1 scripts, that is, small programs and functions written in PowerShell, that is, it is almost an open source tool
This tool is designed to temporarily hide problematic updates that do not work properly on your system.
You can download the “Show or hide updates troubleshooter” for Windows 11 from Microsoft.
When you run this troubleshooter, it will look for available updates and allow you to “hide” them, preventing Windows from automatically installing them.
Later, you will be able to run this troubleshooter again and show updates when you want to install them.
Related articles:
- WordPress: A critical error occurred on the site – impossible to enter the control panel (SOLVED) (52.1%)
- Error in LMDE “cryptsetup: WARNING: The initramfs image may not contain cryptsetup binaries nor crypto modules” (SOLVED) (52.1%)
- Connection type “Bridged Adapter” stopped working on VirtualBox guest machine (SOLVED) (52.1%)
- How to fix “Configuration File (php.ini) Path” no value (SOLVED) (52.1%)
- Permanent message “Briefly unavailable for scheduled maintenance. Check back in a minute.” (SOLVED) (52.1%)
- How to check Bluetooth version in Windows (RANDOM - 50%)