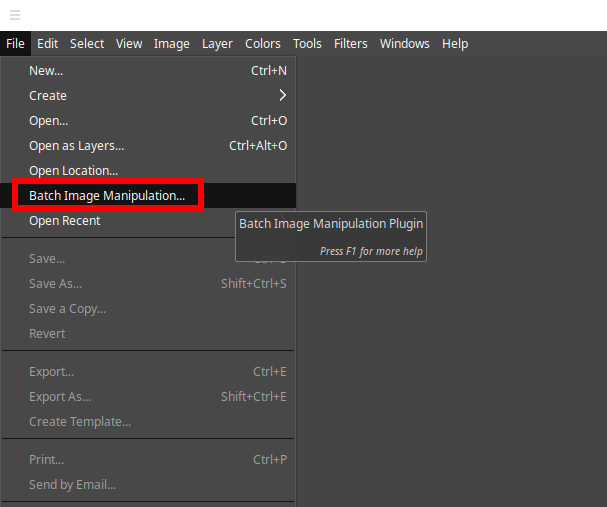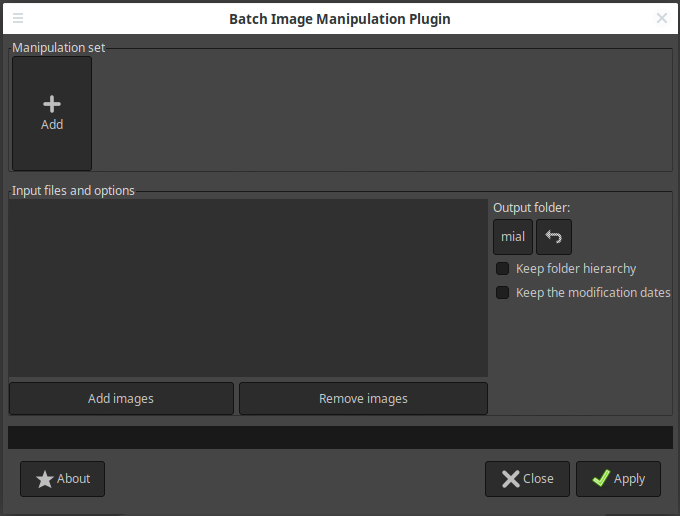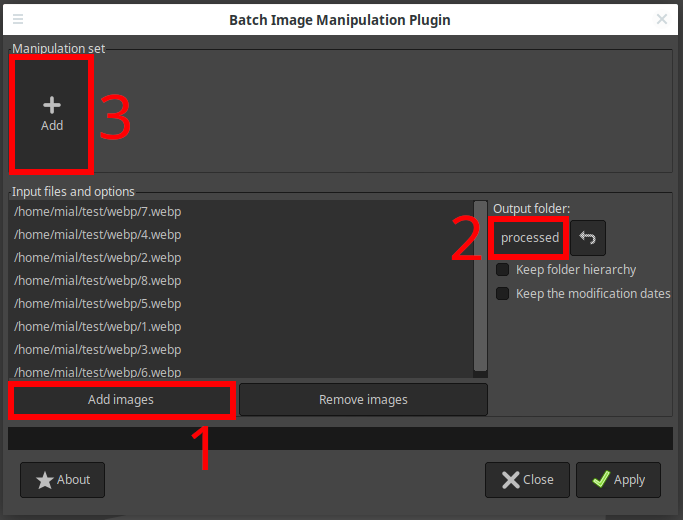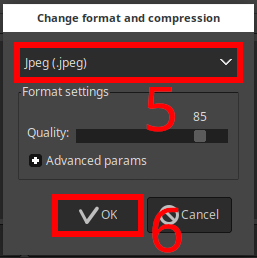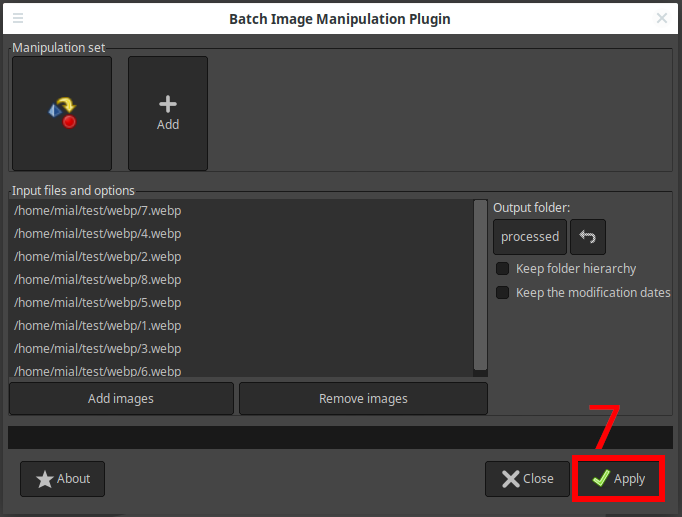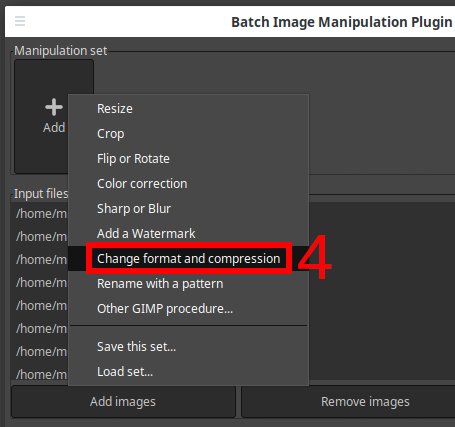
Batch image processing in GIMP
June 14, 2022
In addition to creative work with images in GIMP, sometimes you need to do fairly simple things, but with a large number of files. Sometimes even with a very large number of files. Such actions are called “Batch File Processing” or “Batch Image Manipulation” when the same operation is performed on multiple images. Such an operation can be converting, resizing, adding blur, changing sharpness, rotating an image, adding a watermark, compressing, renaming.
In order to perform the same operation on many files, we need a GIMP plugin called BIMP (Batch Image Manipulation Plugin).
How to install BIMP on Windows
To install BIMP on Windows, go to the official website and download the installation file: https://alessandrofrancesconi.it/projects/bimp/
Install like any other setup file on Windows.
How to Install BIMP on Linux
Installation on Debian, Linux Mint, Ubuntu, Kali Linux and derivatives:
sudo apt install libgimp2.0-dev libgegl-dev git git clone https://github.com/alessandrofrancesconi/gimp-plugin-bimp cd gimp-plugin-bimp
If you want to install the plugin only for the current user, then run the command:
make && make install
Or if you want to install the plugin for all users in the system, then run the command:
make && sudo make install-admin
Installation on Arch Linux, Manjaro, BlackArch and their derivatives:
pikaur -S gimp-plugin-bimp
You can find information about pikaur in the article “Automatic installation and update of AUR packages”.
How to use BIMP
After copying, a new item “Batch Image Manipulation…” will appear in the File menu.
When you click on this menu item, the following window will open:
Click “Add images”, you will have options to choose from:
- Add single images
- Add folders
- Add all open images
In the “Output folder” specify the directory where you want to save the images after processing.
By clicking the Add button, you can select the operations that will be performed in batch mode. These operations can be combined, i.e., several actions can be performed simultaneously on a group of files.
Basic Operations:
- Resize
- Crop
- Flip or Rotate
- Color correction
- Sharp or Blur
- Adding a watermark
- Change format and compression
- Rename with a pattern
- Other GIMP procedure
Custom File Operations in Batch Mode in GIMP
The most interesting of all the above operations is the “Other GIMP procedure” item:
That is, you can select any operations that GIMP can do, set the necessary parameters (if any). And all this can be combined with the above functions or among themselves. In general, everything is very cool.
If you have scripts in languages that GIMP supports, then those scripts are also on this menu and can be used.
How to convert many .pdf files to pictures
When trying to convert a lot of .pdf to .jpg, I ran into a difficulty – the impossibility of importing .pdf files into this plugin, because .pdf is not among the supported formats. However, it can be done. First, open all .pdf files in GIMP (you can select all the necessary files and drag them into the GIMP program window to do this quickly, in one go). Next, in the plugin, select “Add all open images”. And everything is ready – you can perform any batch processing of these files, including saving them in the desired format.
See also:
BIMP Example – Bulk convert WebP to GIMP
The WebP image format is not very convenient because not all applications support it. Therefore, it may be necessary to convert a large amount of WebP to JPG or PNG using GIMP.
From the File menu, open “Batch Image Manipulation…”.
Add files to convert – WebP format is supported.
Set a folder to save the processed images in the new format:
Click “Add” and select “Change format and compression”.
Select the format and format options (image quality):
When everything is ready, click the “Apply” button:
Wait for processing to complete:
Related: How to convert .webp images to GIMP
Related articles:
- How to convert .webp images to GIMP (92.7%)
- How to find the place where a photo was taken without third-party services (52.3%)
- Why does VirtualBox lose connection when changing MAC address (SOLVED) (50%)
- How to download YouTube videos on Windows and Linux (GUI without third party services) (50%)
- How to download YouTube subtitle file in any language (50%)
- How to clear DNS and other caches in Google Chrome (RANDOM - 27.2%)