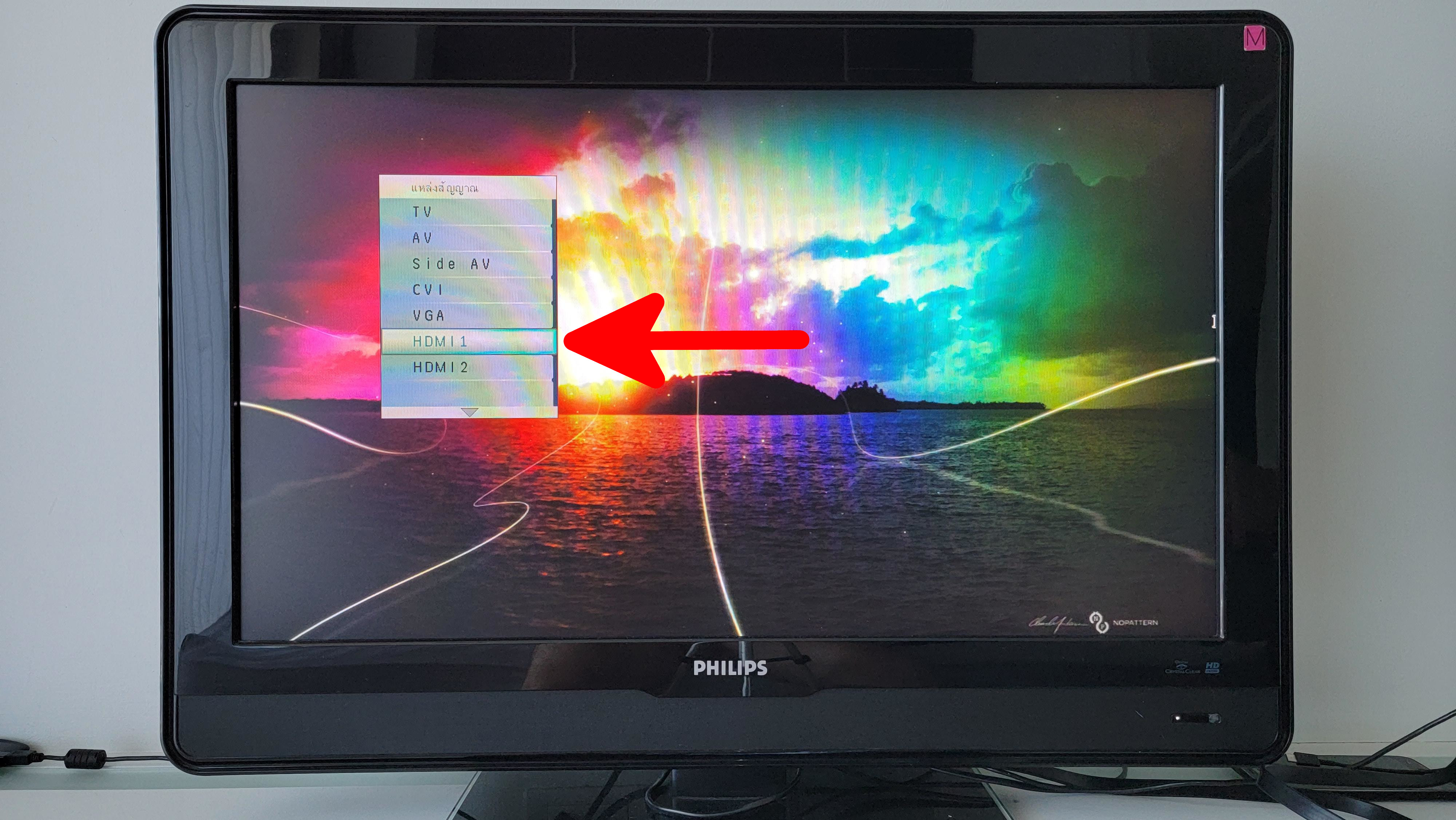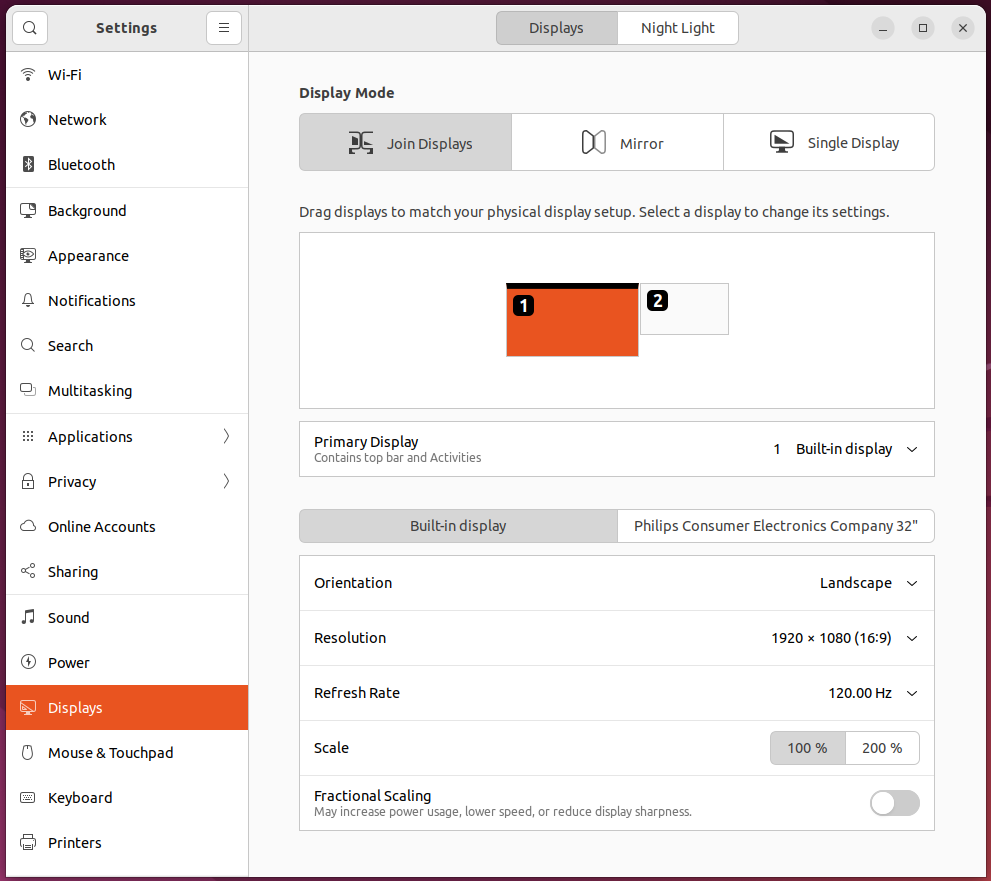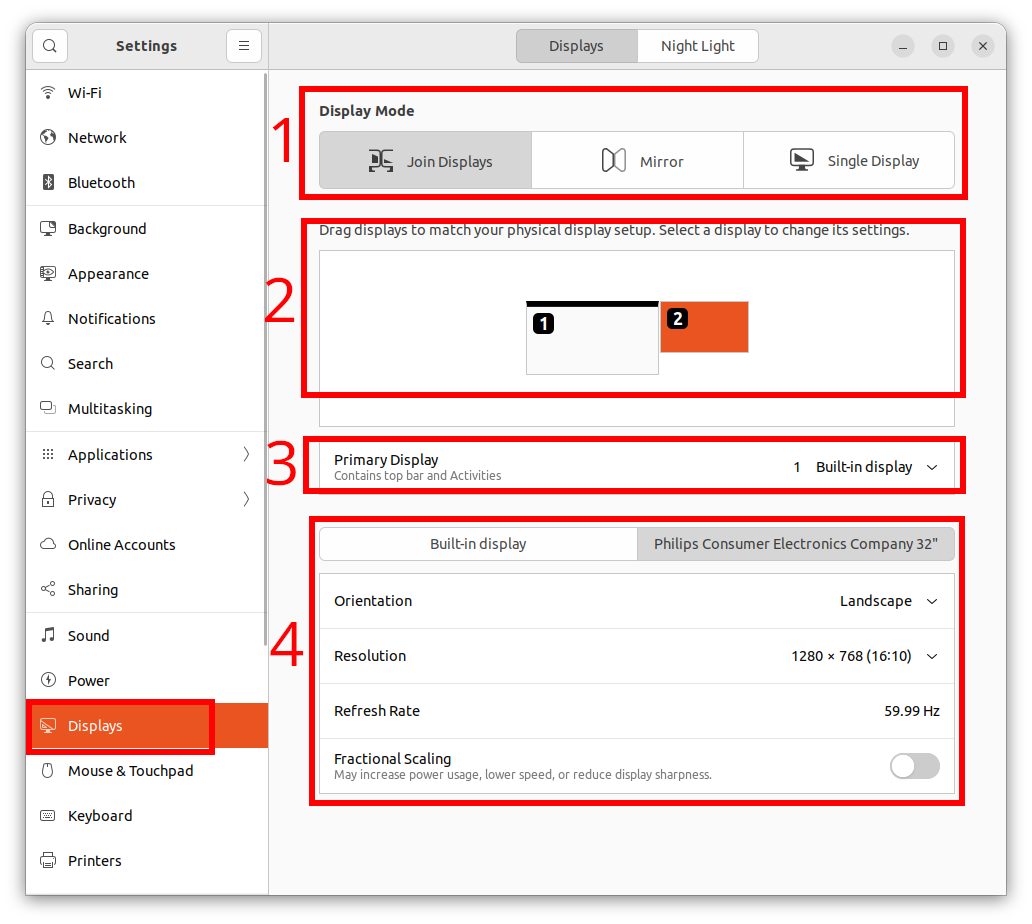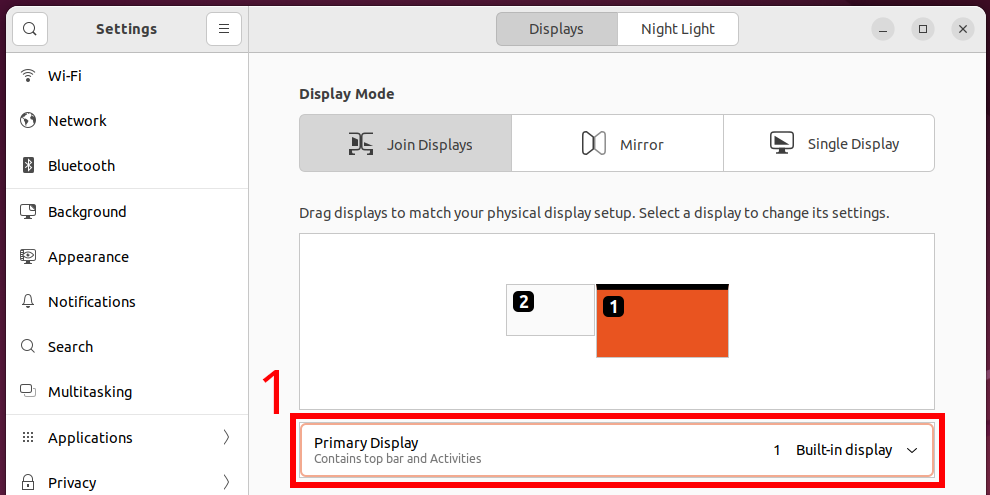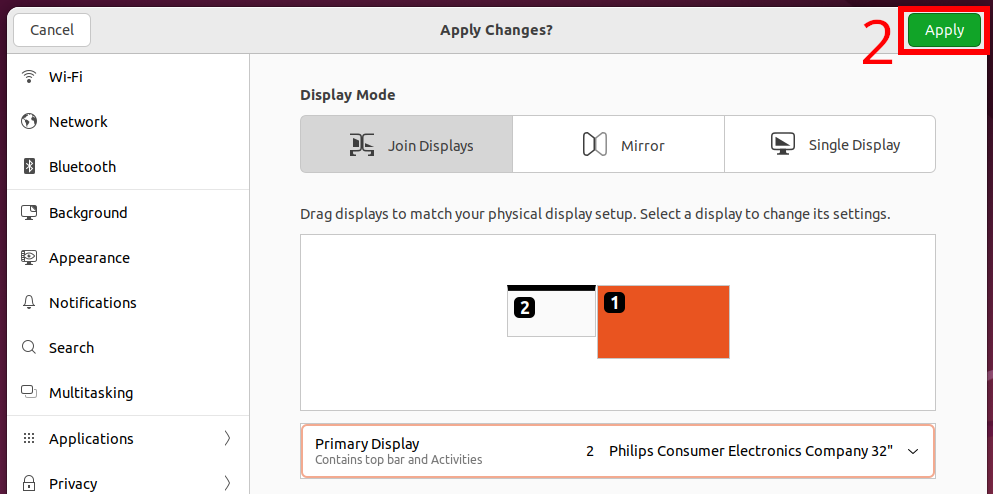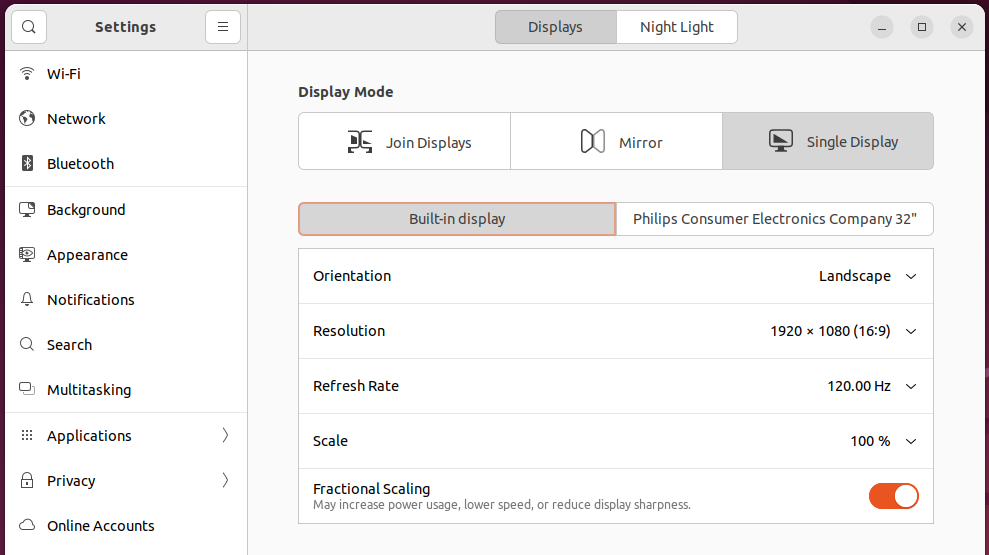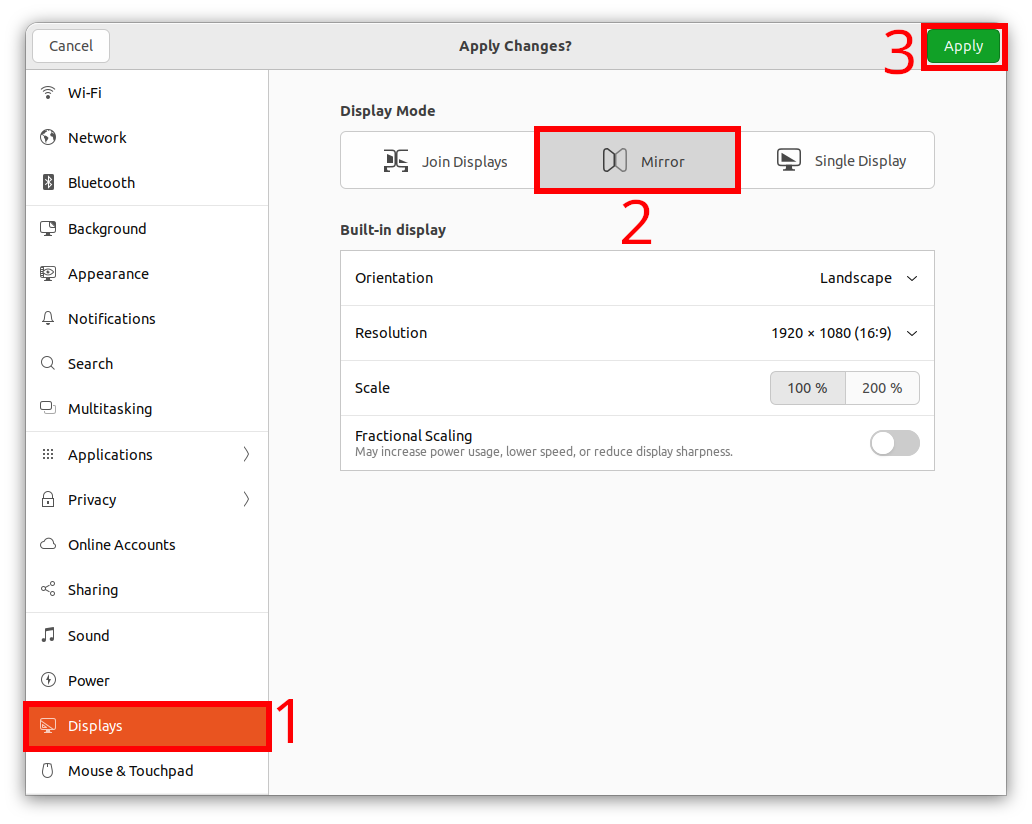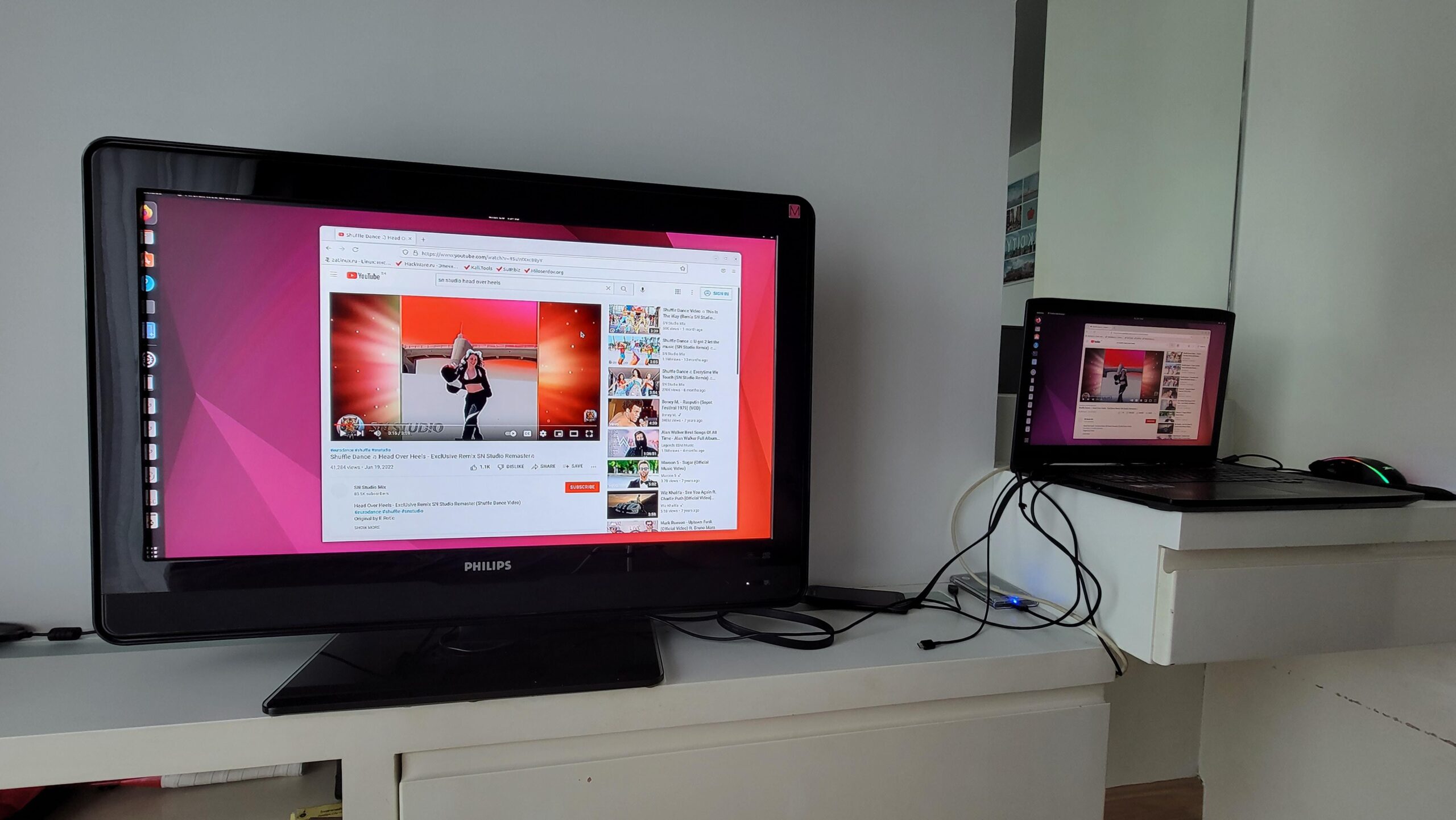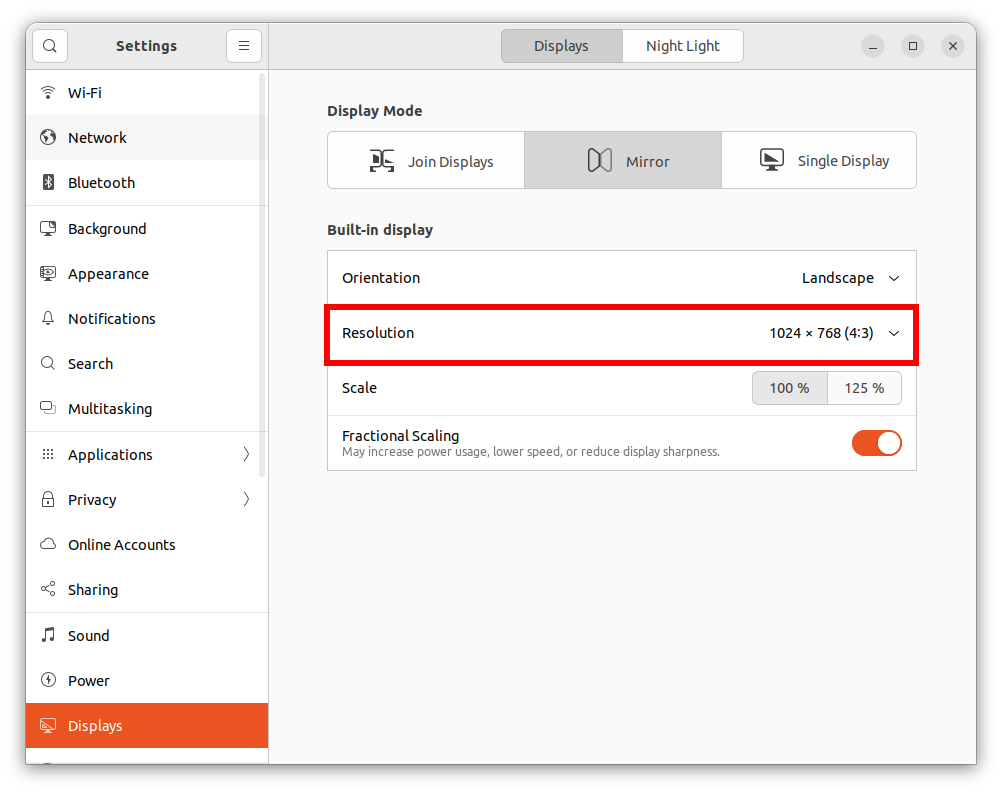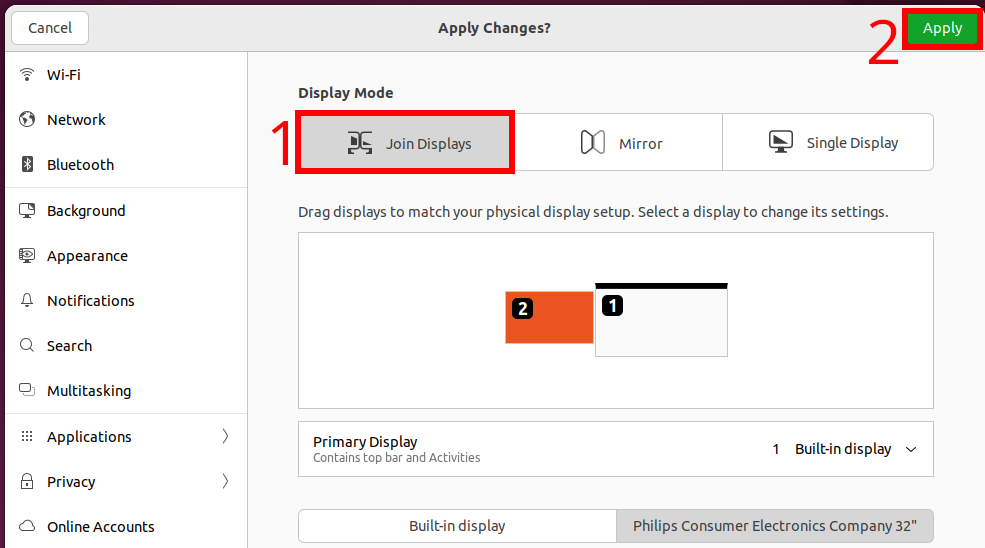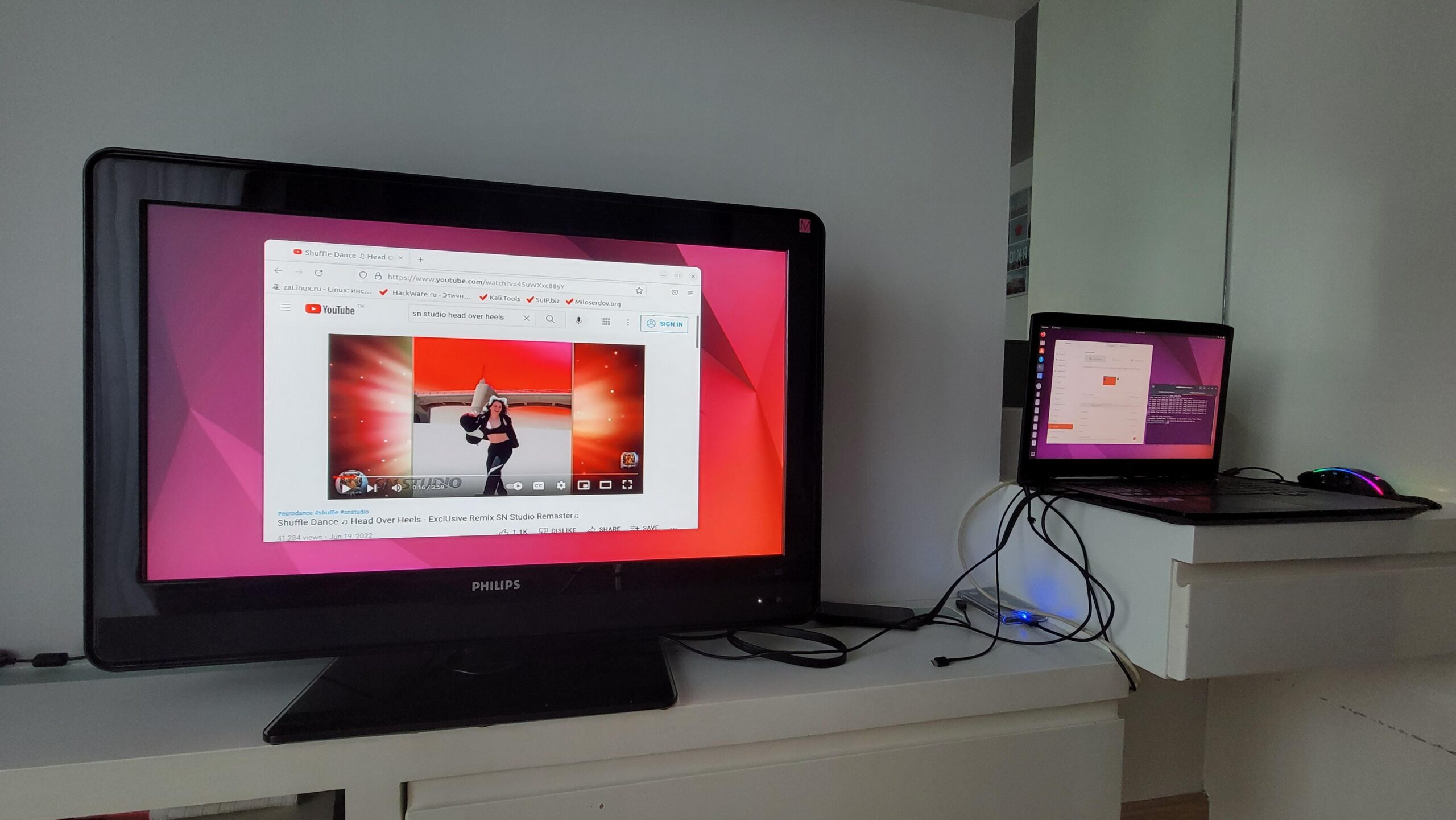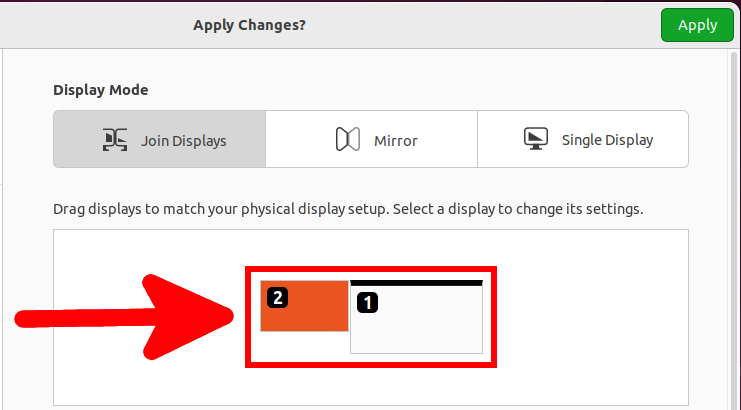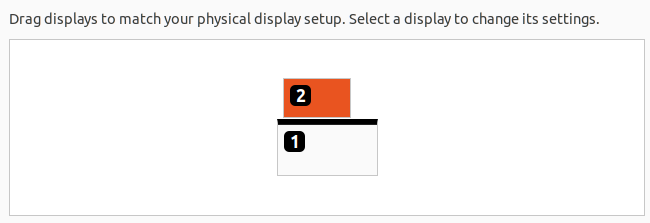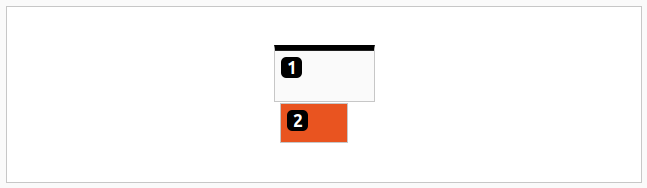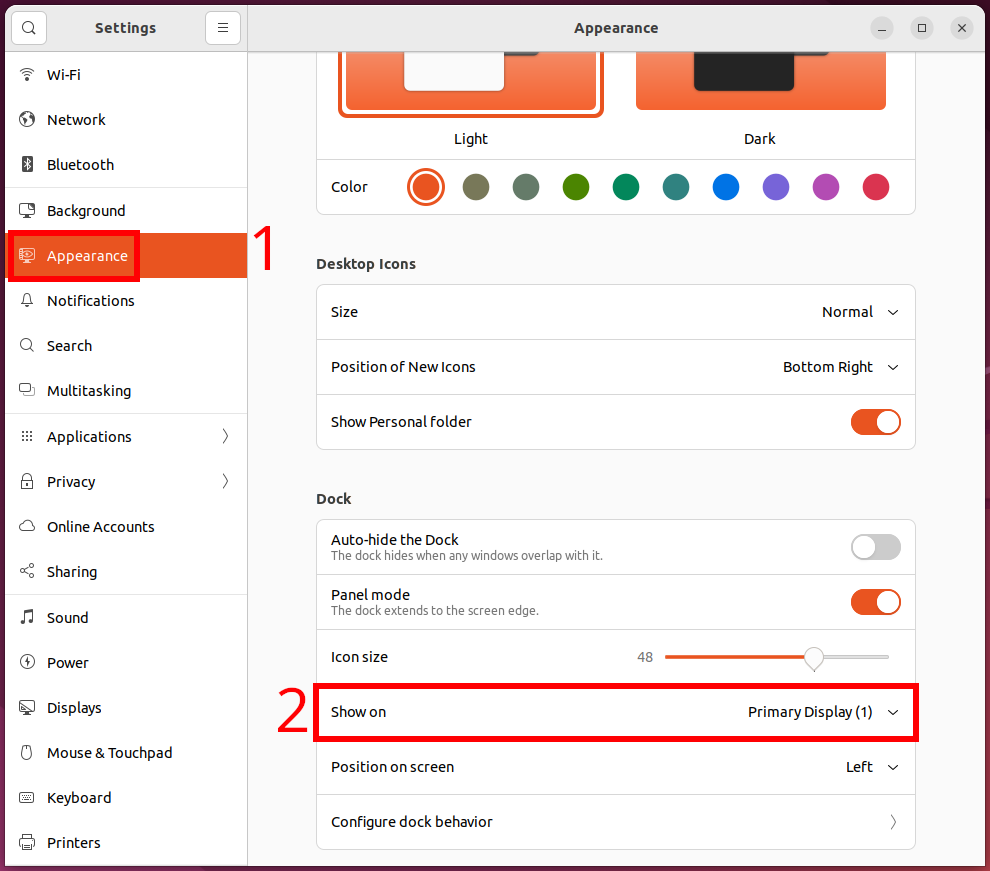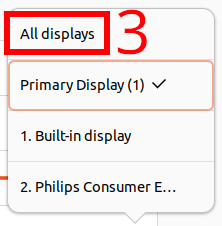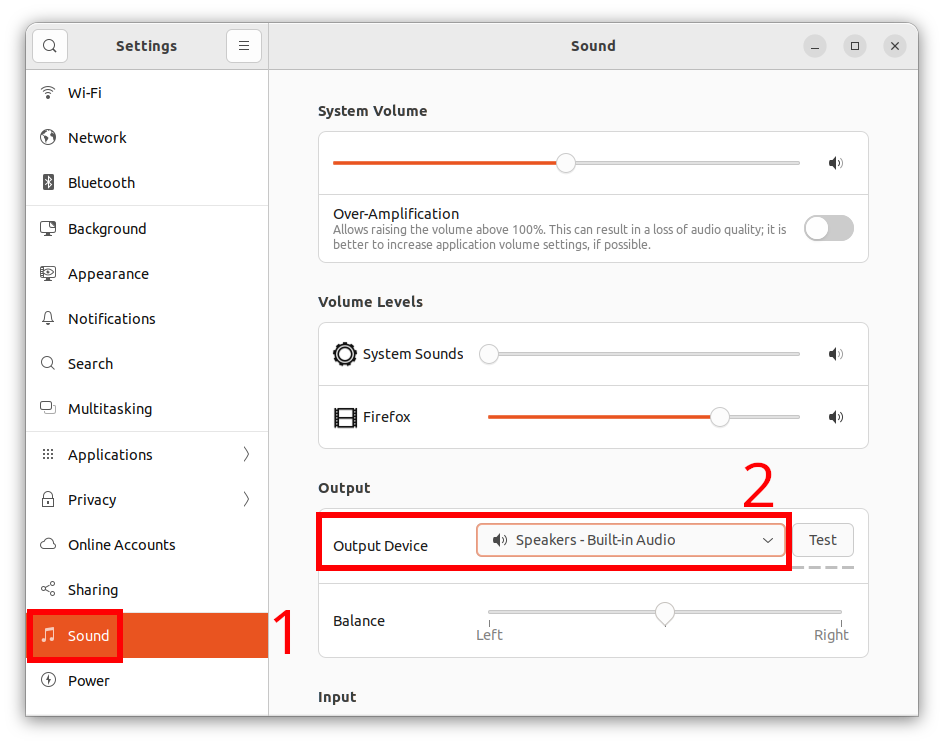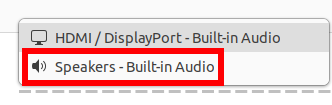How to connect a TV to a computer in Linux in GNOME (Ubuntu)
June 27, 2022
Is it possible to connect a TV or a second monitor to a computer in Linux
This post will show you how to connect a TV or a second monitor to a Linux computer with the GNOME desktop environment. It will also talk about the available settings and solutions to typical problems that arise when connecting a TV to a computer.
GNOME is used in distributions such as Ubuntu, and the GNOME desktop environment can be installed on any other distribution.
If you have a different desktop environment, then see the articles:
- How to connect a TV to a computer in Linux in Cinnamon (Linux Mint, LMDE)
- How to connect a TV to a computer in Linux in Xfce (Kali Linux, Xubuntu)
If you are a Windows user, then see the article “How to connect a TV to a computer in Windows 11”.
What you need to connect a TV or an additional monitor to a computer
To connect a TV or a second monitor to a computer or laptop, you need:
- TV with HDMI connector (all modern models) or monitor with HDMI connector (all monitors released in the last two decades)
- a computer with an HDMI connector – almost all computers and laptops will fit
- HDMI cable
Choosing an HDMI cable
I approached the choice of HDMI cable quite simply – I chose the cheapest with the right length, which I found in the store. In subsequent use, this cable fully satisfied my needs.
Despite its cheapness, this HDMI cable supports:
- UHD 4K@2160P / 4K@60Hz / 4K HDR
- High Speed HDMI 2.0
- Gold plated contacts
Cable length 1.8 meters.
Apparently, these are already the minimum characteristics – perhaps more expensive models support higher resolutions and data transfer at higher speeds.
What TV can be connected to a computer
Using an HDMI cable, you can connect any TV with an HDMI connector. This connector is present on all TVs and monitors released in the last decade.
Older TVs without an HDMI connector can also be connected to a computer, but instead of an HDMI cable, you will need a wire with an adapter.
As for the technical characteristics of the TV (diagonal size, screen resolution, screen refresh rate, aspect ratio), this is not critical. That is, you do not have to select a TV model with the same characteristics as your monitor. Modern video cards support a variety of modes (screen resolutions and refresh rates), including the video card will work with a TV if the screen resolution is different from the monitor.
For example, the characteristics of my devices:
- laptop monitor: 17", 1920×1080, 16:9, 120 Hz
- TV (all specifications): 32", 1366x768p, 16:10, 60Hz
That is, these are two very different devices, but at the same time I had no problems when they worked together.
How to connect HDMI cable to TV
Plug the HDMI cable into the connectors of the computer (laptop) and TV.
Both on the computer and on the TV, there may be several HDMI connectors – remember the number of the selected connector.
Turn on your computer and TV.
Note: The HDMI cable can be connected when the computer and TV are already on.
Use the remote control to select “HDMI” as the input source on the TV.
If, after selecting HDMI as the signal source on the TV, you see the message “No Input Signal”, then:
- Select HDMI with a different number.
- Move the wire, it may not be firmly connected to the computer or TV socket.
- Make sure your computer is on.
- The monitor on the computer should not be turned off due to inactivity.
How to use a TV connected to a computer
There are two main modes:
- join displays
- mirror (duplication) of images on both displays
When displays are combined, the total space expands. That is, if you connected another 1920×1080 display to a computer with one 1920×1080 display, then now the resolution of your virtual screen becomes 3840×1080, if there are three such displays, the resolution will become 5760×1080. You can drag program windows from one display to another. Some apps and games support these wide virtual screens.
When the image is repeated (Mirror), the same image will be shown on both displays.
Among the displays, Primary stands out. This is the one connected first. A feature of the main display is that it shows desktop shortcuts, although this can be changed in the settings.
In the next video, the TV is connected to the computer. To play a YouTube video on a TV, the web browser window is dragged from the monitor to the TV. The video begins by selecting HDMI as the audio output source to play audio on a TV instead of playing it on a computer (laptop).
Where are the settings for the second display and TV
Open Settings, go to the “Display” section.
Or immediately find the “Display” editing window in the Start menu.
Here you will see the display settings.
Select the display (or TV) you want to customize.
Each display will have its own set of settings.
The following groups of settings are presented:
- Display mode selection
- Selecting the Physical Location of Displays
- Selecting the Primary Display
- Customization of orientation, resolution, scaling, refresh rate of individual displays.
How to set the Primary monitor
By default, the Primary monitor shows the Top bar, Activities, and desktop shortcuts (if you have created them). You can change the monitor that will be considered the primary monitor, i.e. select a new primary monitor. For this:
1. Open the Settings app, go to the “Display” section.
2. In the Primary Display drop-down list, select the monitor that you want to make the primary.
3. Click the “Apply” button.
How to turn off the display or TV in the settings, without physically disconnecting
You can disconnect the HDMI cable from your TV or computer at any time, but this is not always convenient. In addition, you may want to turn off the computer monitor or the laptop's built-in monitor.
To turn off any monitor or TV in settings, open “Display” settings.
Select “Single Display” mode.
Then select the monitor you want to keep active (all others will be disabled).
Click the “Apply” button.
A disabled monitor will stop working (it will no longer receive a signal), but the disabled monitor will still be available in the settings. You can turn it back on at any time.
How to enable a display disabled in settings
Open the “Display” settings.
Select “Join Displays” or “Mirror” mode.
Click the “Apply” button.
This will automatically enable disabled monitors.
How to make the TV show the same thing as the monitor
Go to Setting → Display.
Select the “Mirror” option.
Click the “Apply” button.
As a result, the resulting settings for both monitors at once will be shown.
Now the output on the monitor and TV is the same:
You may notice that the picture is slightly cropped on the TV, this is due to the fact that the aspect ratio of the monitor built into the laptop and the TV is slightly different.
You can choose a different screen resolution and aspect ratio in the “Resolution” setting.
As a result, now the image on the TV is not cropped, but on the laptop monitor, blank bars appear on the sides of the screen.
How to make the TV become an extension of the monitor
Go to Setting → Display.
Select the “Join Displays” option.
In this case, one of the monitors will be considered the main one. In this case, each of the monitors will show its own desktop, which, in fact, is one.
Why can't I drag the program window to the second screen
If you see two displays in the settings, but you cannot drag the program window to the TV or the second display, then try dragging the window to the other side. That is, if you, for example, are trying to drag a program window to the left side, then try dragging it to the right side instead.
The fact is that the physical location of the second monitor (TV) and its location in the settings can be different. To fix this, swap the monitors in the settings.
In addition to the location of the monitors to the left and right of each other, other options are possible.
You can place one of the monitors (or TVs) above the other.
In this case, the screen resolution and desktop area will change accordingly.
If you have many monitors, you can place them however you want, not all monitors need to be in a straight line horizontally. You can arrange them, for example, as 3×2, that is, two rows of 3 monitors.
How to make the taskbar (Top bar) show on all monitors
If you want the Top bar (taskbar) to be shown on all connected monitors and TVs, then follow these steps.
Go to Setting → Appearance, in the “Dock” section, find the setting with the “Show on” drop-down list.
The following options will be offered:
- All displays
- Primary display
- Built-in display
- [List of connected monitors and TVs]
Select the “All displays” setting.
After that, the Taskbar will be shown on all monitors.
In this case, if the program window is opened using the Taskbar (Favorites), the program will appear on the monitor on which the Taskbar is located, the button of which was clicked.
The following video shows Ubuntu with a TV connected. The Ubuntu setting is set to “Join Displays” mode (combining displays), as well as showing the Taskbar on all monitors. The result shows an example of opening application windows on the TV and monitor and working in these applications.
Why is the sound played through a computer (laptop) and not through a TV
An HDMI cable can carry both video and audio. But even after connecting the TV with an HDMI cable, the sound is still output from the laptop speakers or computer speakers.
To change the audio output source, go to the audio settings. This can be done via Setting → Sound.
Or find this settings window through the start menu.
Find the “Output Device” setting.
Select the HDMI device from the dropdown list.
Why did the sound disappear after turning off the TV on the laptop (computer)
To change the audio output source, go to the audio settings. This can be done via Setting → Sound.
Or find this settings window through the start menu.
Find the “Output Device” setting.
In the drop-down list, select the “Speakers - Built-in Audio” device.
Related articles:
- How to connect a TV to a computer in Linux in Cinnamon (Linux Mint, LMDE) (75.7%)
- How to connect a TV to a computer in Linux in Xfce (Kali Linux, Xubuntu) (75.7%)
- Wine is missing from the context menu on Ubuntu (SOLVED) (74.4%)
- How to manage VPN Settings in GNOME 3 (69%)
- How to migrate from X11 to Wayland? (69%)
- How to know when the ext4/ext3/ext2 filesystem was created and when it was last mounted (RANDOM - 50%)