
How to configure Linux LMDE login without entering a password
June 12, 2020
LMDE is the Linux Mint Debian Edition. As with all Linux Mint, during installation, you can select the option “automatic login”, that is, login to Linux without entering a user and password.
If during installation you did not select this option, and then changed your mind and decided to configure login without a password in LMDE, then this instruction will step-by-step explain how to enable automatic login to the system. If you are the only user of your computer, then automatic login (as is done on Windows) will make using the OS a little more convenient.
LMDE uses the LightDM display manager. To automatically enter LightDM, open the configuration text file /etc/lightdm/lightdm.conf:
sudo xed /etc/lightdm/lightdm.conf
Find the [Seat:*] section there, and in this section two commented lines:
#autologin-user= #autologin-user-timeout=0
Uncomment them (remove the # character at the beginning of the line), and after autologin-user, enter the name of the user to be automatically logged in, for example, if this is the root user, then the lines look like this:
autologin-user=root autologin-user-timeout=0
If you don’t know or forgot your Linux system username, you can find out by executing the command in the terminal:
whoami
If the lightdm.conf file is completely absent, then create it:
sudo xed /etc/lightdm/lightdm.conf
Copy to this file:
[Seat:*] autologin-guest=false autologin-user=mial autologin-user-timeout=0
Pay attention to the autologin-user directive and the username that comes after it is mial. Of course, you need to replace this name with your own system username.
Now open the file /etc/pam.d/lightdm-autologin:
sudo xed /etc/pam.d/lightdm-autologin
Find the line there:
auth required pam_succeed_if.so user != root quiet_success
and replace it with:
auth required pam_succeed_if.so user != anything quiet_success
Reboot – after this, an automatic login should be performed without entering a password.
If it doesn’t work, to check whether the settings from the configuration file lightdm.conf are applied, run the command:
/usr/sbin/lightdm --show-config
Related articles:
- How to install VirtualBox Guest Additions in Linux LMDE (83.5%)
- Error in LMDE “cryptsetup: WARNING: The initramfs image may not contain cryptsetup binaries nor crypto modules” (SOLVED) (83.5%)
- Multi-button mouse for increased productivity (66.5%)
- Where is the Normal.dotm analog for LibreOffice located (66.5%)
- Updated workplace (66.5%)
- Error “The '<' operator is reserved for future use.” (SOLVED) (RANDOM - 50%)

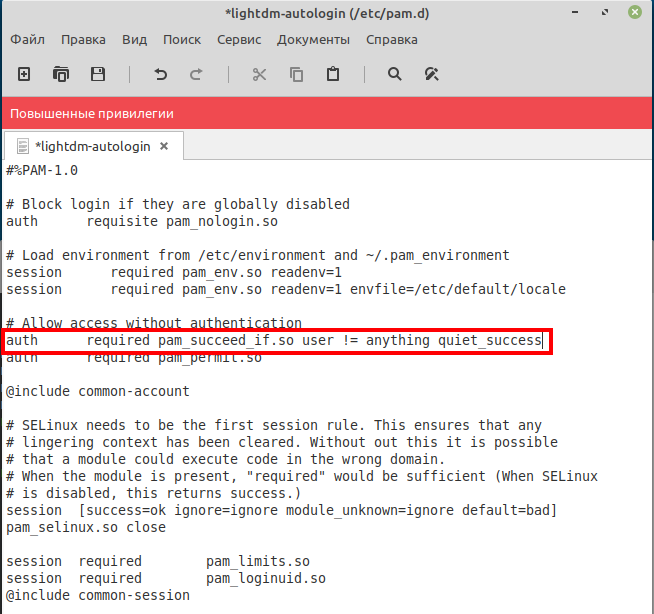


I did that already, all the steps, but the login screen with the "input password" is still showing every time that I reboot :/, what I'm doing wrong?
Hello! Please show the output of the command