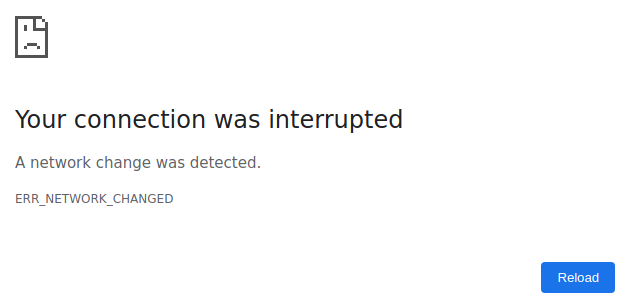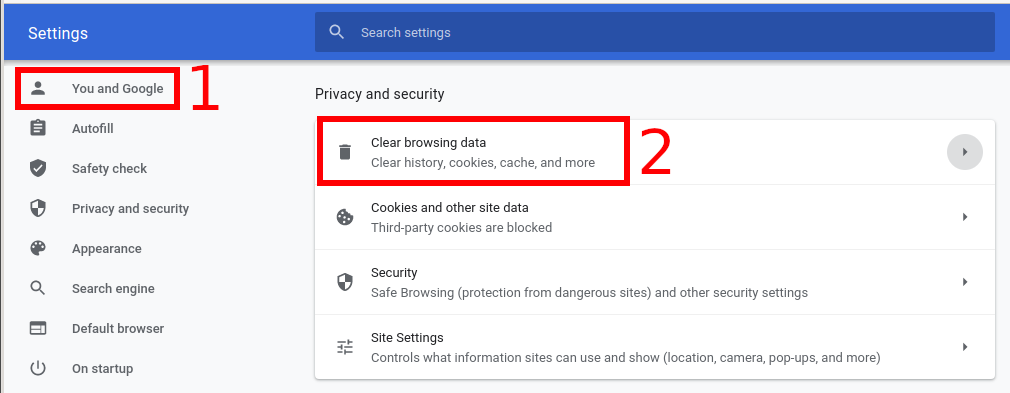How to clear DNS and other caches in Google Chrome
April 19, 2021
Caching is an excellent technology, the essence of which is that once received files (images, scripts, HTML code) or data (DNS answers), can be reused (the user opens the same page, or the entire site uses the same JavaScript library) and no need to request or query and wait for data from the server again. Instead, a local (cached) copy is used, which reduces the time it takes to open the page and reduces the amount of transferred data – this is especially true with slow Internet connections.
If everything works fine, then we don't think about caches and caching, but if there is a failure in the Internet connection, then an annoying problem with opening pages appears that is difficult for the user to find the causes of the problem.
The page loads endlessly, although the Internet is available
If, when opening the page, your computer disconnected and then reconnected to the Internet, if it changed the connection network (Wi-Fi Access Point or Cellular Network base station), an ERR_NETWORK_CHANGED error occurred, a connection to a VPN network was made, or another situation related to a temporary loss of connection, then the corrupted data gets into the cache.
As a result, the connection to the network was restored long ago, other web browsers are able to open all URLs, including the problematic one, even Google Chrome itself can open other sites, but cannot open a page that was unsuccessfully saved in the cache, as a result of which there is endless page load which ends in failure.
If you've come across this at least once, then you understand how annoying it is. And the page is stored in the cache for a long time, so the option “wait 1 minute” will not work.
Google Chrome has several caches and it is problematic to answer the question in advance – which one should we clear to solve the problem? Therefore, we will clear them all in turn, starting with the least affecting our convenience, until the problem is resolved.
How to clear DNS cache in Google Chrome
In the address/search bar of your web browser, enter chrome://net-internals/#dns and click the “Clear host cache” button.
Sometimes, after flushing DNS, you also need to clear the socket pool, for this go to the chrome://net-internals/#sockets tab
Some users also prefer to clear the operating system cache when doing this.
On Windows, to flush the DNS cache at the command prompt, run:
ipconfig /flushdns
On OS X, to flush the DNS cache at the command line, run:
sudo killall -HUP mDNSResponder
How to clear the cache of sites in Google Chrome
The previous method does not always help – some even write that it stopped working in regular web browsers and only works in Google Chrome OS. If this also did not help you, then proceed to clearing the site cache.
To clear the cache of sites on Google, go to Settings → You and Google → Privacy and security group → Clear browsing data.
Or just in the address bar of your browser go to the chrome://settings/clearBrowserData tab
By default, the “Cached images and files” option is checked. This is a milder option – practically nothing will change for you, moreover, sometimes it is advisable to clear this cache in order to free up disk space from unnecessary files.
Click the Clear data button. This method helped me fix the problem with infinite page loading.
If even this did not help you, then select “Cookies and other site data”. In this case, you will be logged out of the sites, that is, you will need to log in again.
Conclusion
Which of these methods helped you? Write in the comments your situations with the problem of infinite loading of the site and how you solved it.
Related articles:
- How to find out all DNS records of sites behind CloudFlare (80.2%)
- How to configure the network interface to use a dynamic IP address (DHCP) in PowerShell (80.2%)
- Demote Domain Controllers in Windows Server in PowerShell and GUI (80.2%)
- How to enable DNS over HTTPS in Windows 11 (80.2%)
- How to fix ERR_NETWORK_CHANGED error (SOLVED) (69.9%)
- Gmail does not receive forwarded emails (SOLVED) (RANDOM - 51.8%)