Tag: Bluetooth
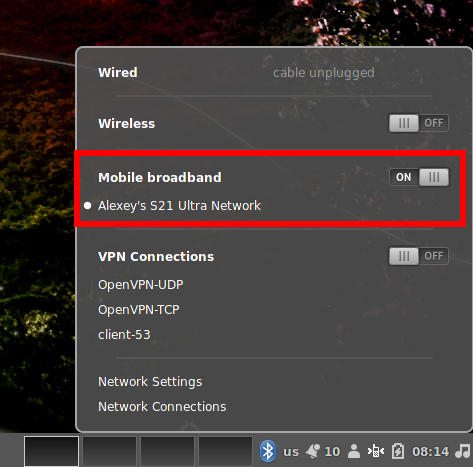
Internet via Bluetooth in Linux: how to set up and why the speed is slow
Posted by Alex On February 22, 2022

How to connect a computer to the Internet via Bluetooth in Windows
Posted by Alex On February 22, 2022

How to connect your phone to the Internet using another phone’s Bluetooth
Posted by Alex On February 22, 2022
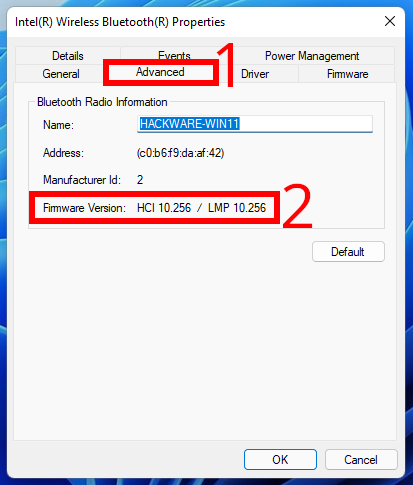
How to check Bluetooth version in Windows
Posted by Alex On February 19, 2022

How to turn off Bluetooth to disable pairing and any connections
Posted by Alex On January 12, 2022

How to find out the Bluetooth version for the adapter and peripherals in Linux
Posted by Alex On January 12, 2022

How to remove Mobile broadband and Bluetooth connection in NetworkManager
Posted by Alex On January 10, 2022