Tag: PowerShell
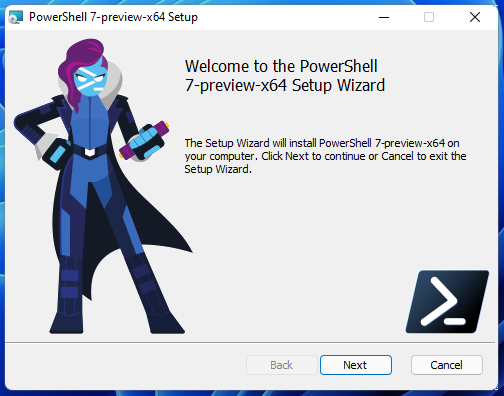
How to install the latest PowerShell on Windows 11
Posted by Alex On August 8, 2021

How to shut down computers in PowerShell
Posted by Alex On July 29, 2021

How to restart computers in PowerShell
Posted by Alex On July 29, 2021

How to configure the network interface to use a dynamic IP address (DHCP) in PowerShell
Posted by Alex On July 28, 2021
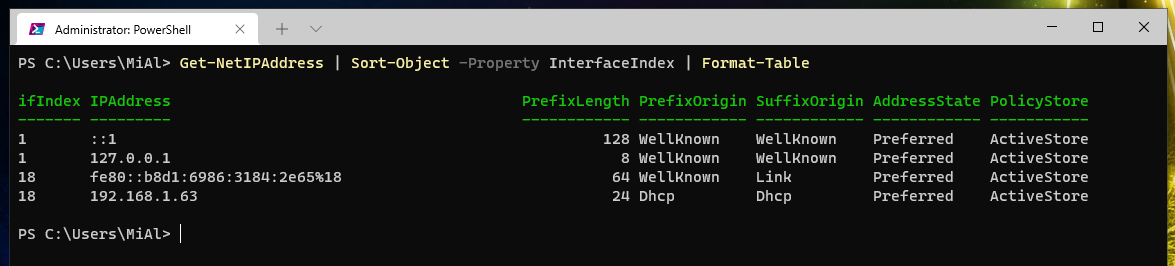
How to set IP address, netmask, default gateway and DNS for a network interface in PowerShell
Posted by Alex On July 28, 2021
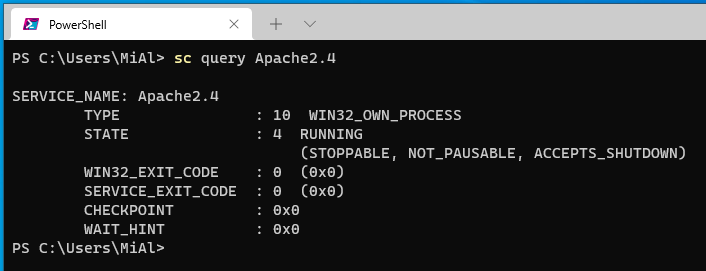
How to manage services on Windows
Posted by Alex On May 25, 2021

How to install PowerShell on Arch Linux, Manjaro, BlackArch
Posted by Alex On March 25, 2021

How to install PowerShell in Linux Mint
Posted by Alex On March 25, 2021
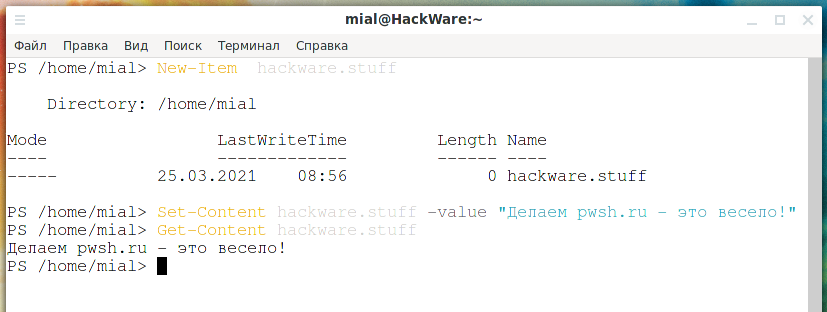
Linux PowerShell Basics (Beginner’s Guide)
Posted by Alex On March 25, 2021

How to display all environment variables at the Windows command prompt
Posted by Alex On March 16, 2021