Tag: software errors / problem solutions

Error “Cannot open access to console, the root account is locked” (SOLVED)
Posted by Alex On October 26, 2021

Gmail does not receive forwarded emails (SOLVED)
Posted by Alex On September 3, 2021

Error “trid: loadlocale.c:129: _nl_intern_locale_data: Assertion `cnt < (sizeof (_nl_value_type_LC_TIME) / sizeof (_nl_value_type_LC_TIME[0]))' failed” (SOLVED)
Posted by Alex On September 1, 2021

Error “cannot resolve dependency lib32 (32-bit library)” (SOLVED)
Posted by Alex On September 1, 2021

Error “Composer detected issues in your platform: Your Composer dependencies require the following PHP extensions to be installed: mysqli, openssl” (SOLVED)
Posted by Alex On August 9, 2021
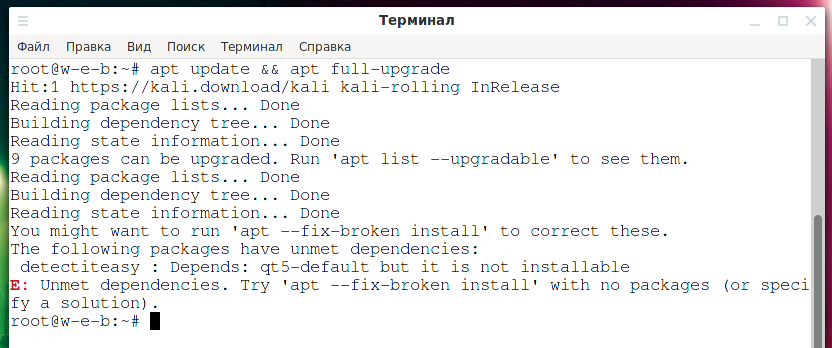
How to simulate package installation on Linux (How to create and install a dummy package)
Posted by Alex On June 23, 2021

Error “Authentication helper program /usr/lib64/squid/basic_ncsa_auth: (2) No such file or directory” (SOLVED)
Posted by Alex On June 15, 2021

PostgreSQL error “An old version of the database format was found” (SOLVED)
Posted by Alex On June 8, 2021

Redirect to HTTPS not working in WordPress
Posted by Alex On May 21, 2021

Error “curl: (1) Received HTTP/0.9 when not allowed” (SOLVED)
Posted by Alex On May 2, 2021