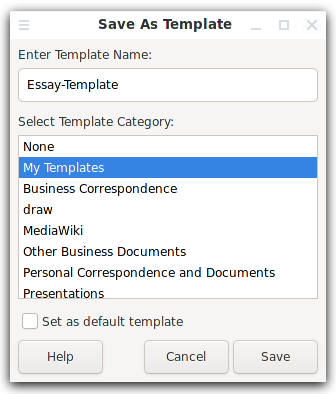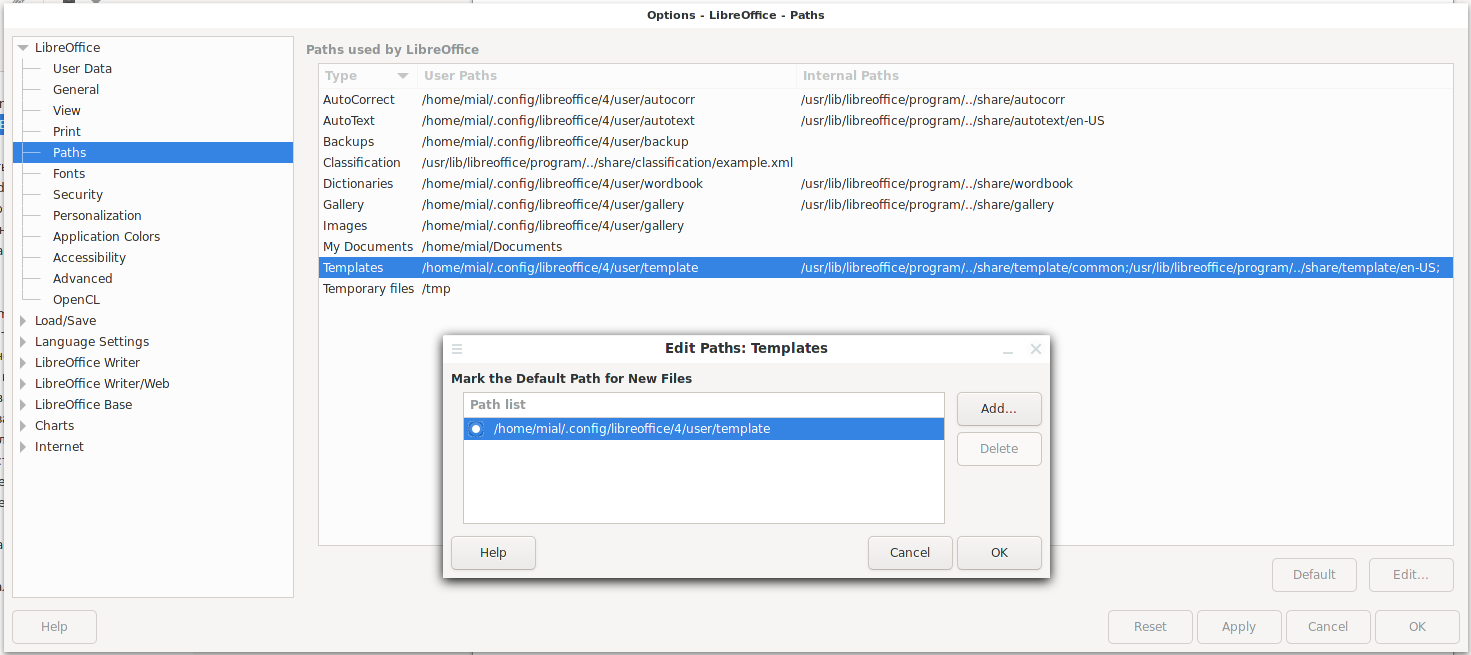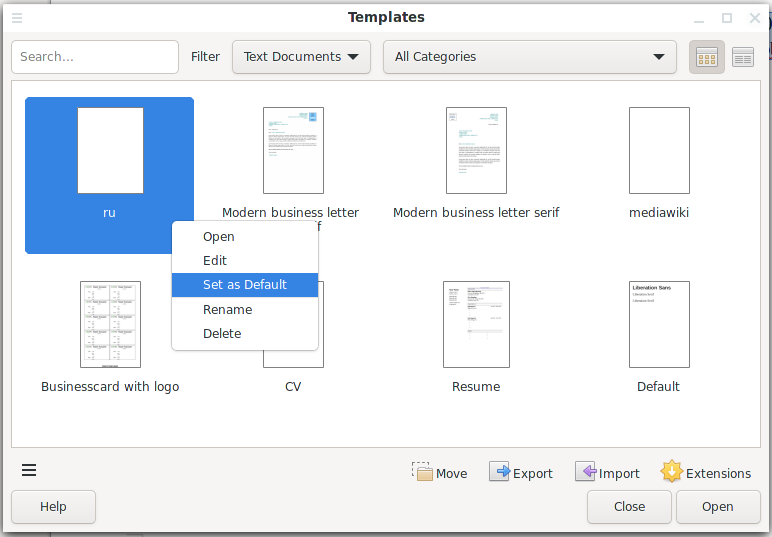
Where is the Normal.dotm analog for LibreOffice located
November 28, 2021
In the office suite MS Office there is such a concept as a template, for example, for Word this file is called Normal.dotm. In this template, you can customize styles, enter text, and make formatting settings.
The saved template can replace the Normal.dotm file and then all newly created documents will have the properties made in the template.
Alternatively, you can create multiple .dotm files with different names and different settings and use them all as templates.
LibreOffice also has template support, but there is no exact equivalent of Normal.dotm from MS Office. Nevertheless, LibreOffice even surpasses MS Office in terms of the functions of working with templates.
You can also use templates, and instead of searching and replacing the Normal.dotm file, you can make all the settings in the graphical interface.
You can create any number of templates and choose any of them as the default.
Start by opening a blank document. Make the formatting settings you want, enter the text that should be contained in all new documents (for example, division into chapters, inserting a table of contents, page numbers, choosing a default text language, paragraph style, etc.).
When your template is ready, go to File → Template → Save as Template. Come up with a name for your template, choose a template category.
You can also immediately enable the “Set as default template” option.
When everything is ready, click the “Save” button.
Or later you can go to File → Template → Manage Templates, select the template you want to use as default, right-click on it and select “Set as Default”.
The default template will have an icon with a green checkmark.
To find out the path where your templates are stored, go to Tools → Options → LibreOffice → Paths.
On Linux, custom templates are stored in ~/.config/libreoffice/4/user/template/.
You can choose a different template to use as the default at any time. To do this, go to File → Templates → Manage Templates and select the desired template.
There you can also restore the original template, for this click the menu button in the form of three horizontal stripes and click “Reset Default Template”.
In the same menu, you can create and delete categories of templates, which will allow you to organize work with a large number of templates used as templates for various documents.
Related articles:
- How to change the Word Completion key and other Word Completion settings in Writer (LibreOffice) (84.2%)
- How to paste unformatted text in Writer (LibreOffice) using Ctrl+V (84.2%)
- All the ‘tips of the day’ LibreOffice (81.6%)
- Multi-button mouse for increased productivity (68.4%)
- How to configure Linux LMDE login without entering a password (68.4%)
- How to download YouTube subtitle file in any language (RANDOM - 50%)