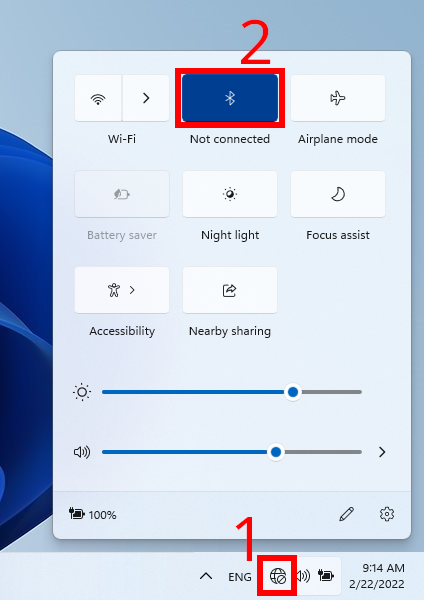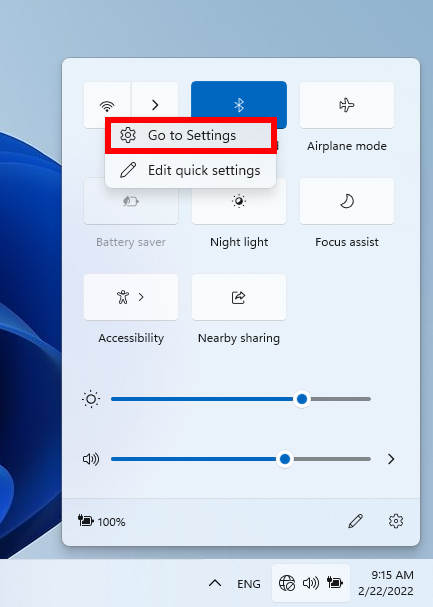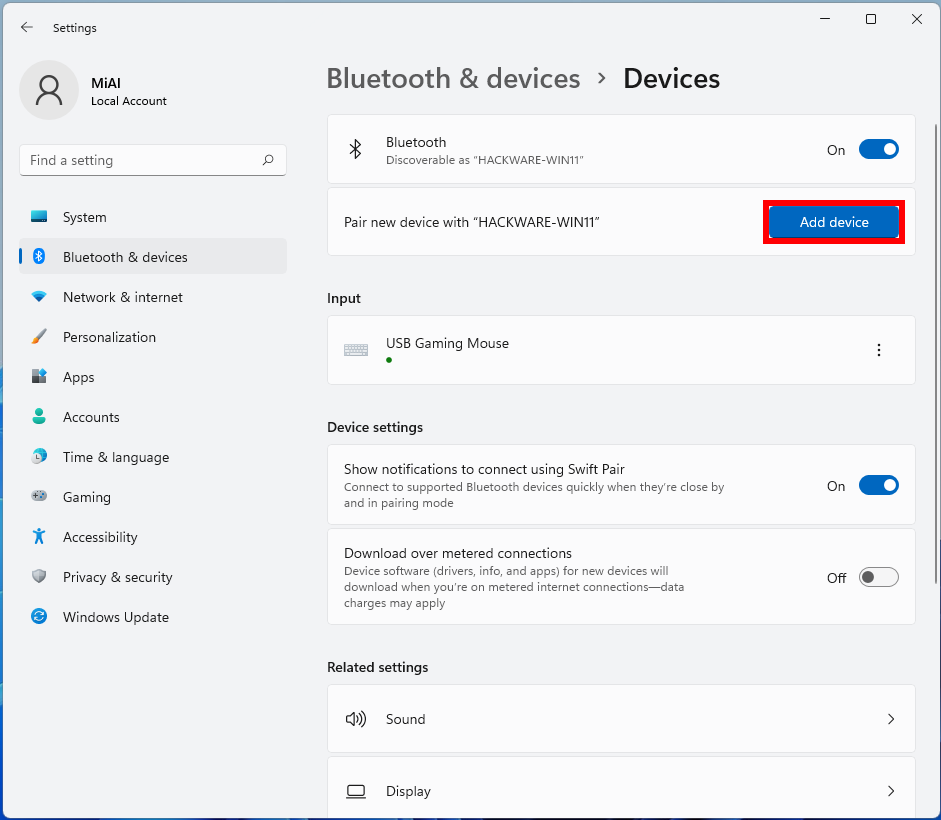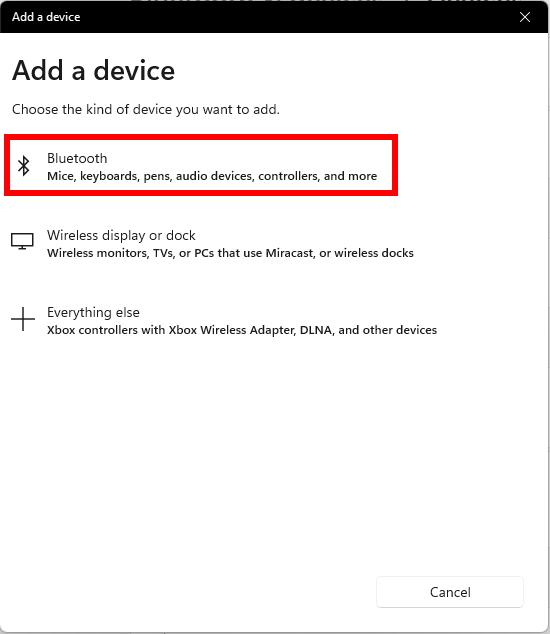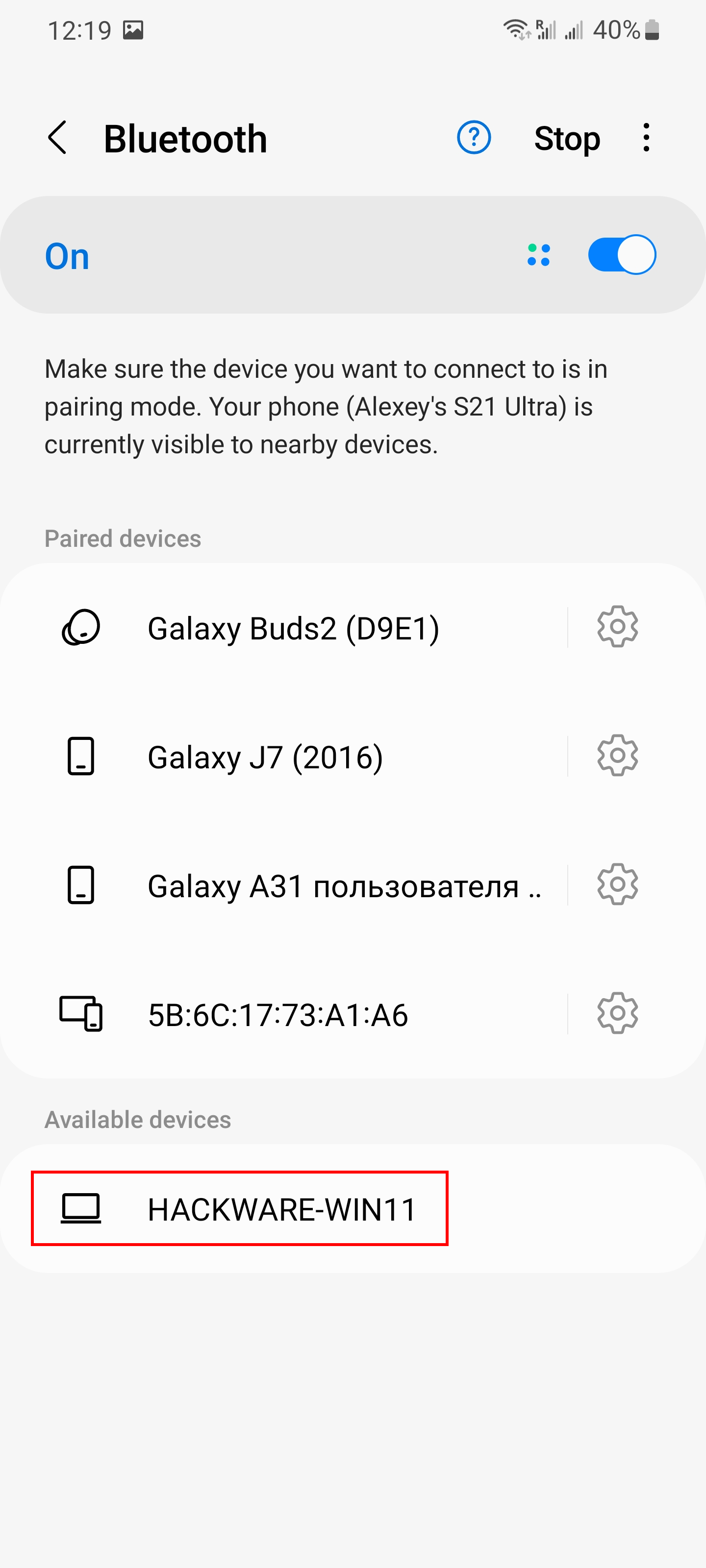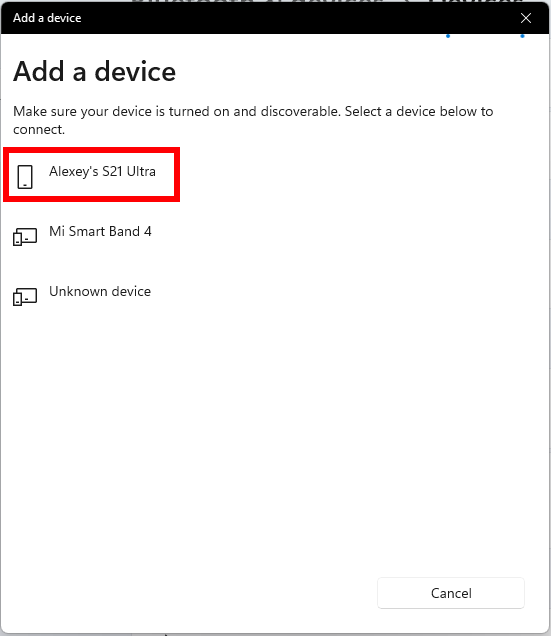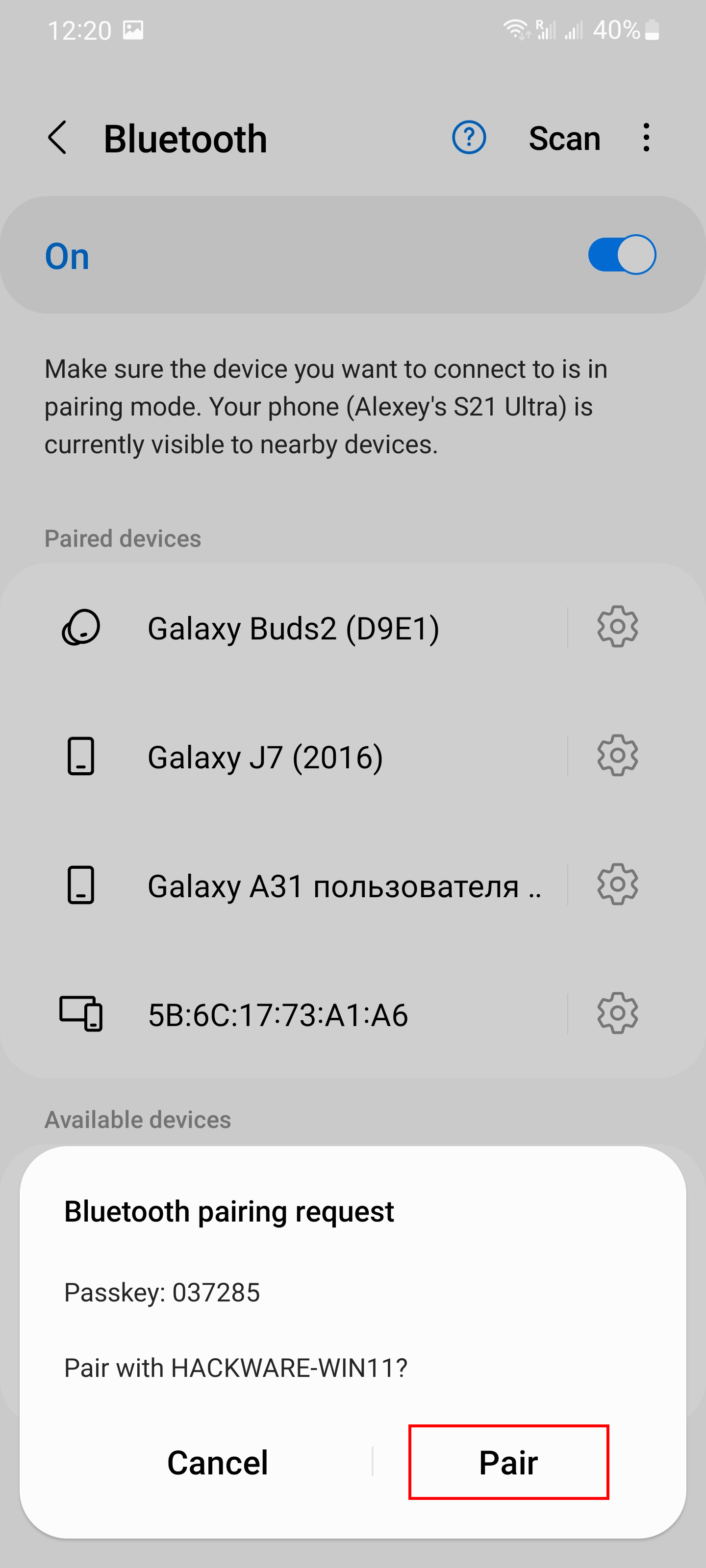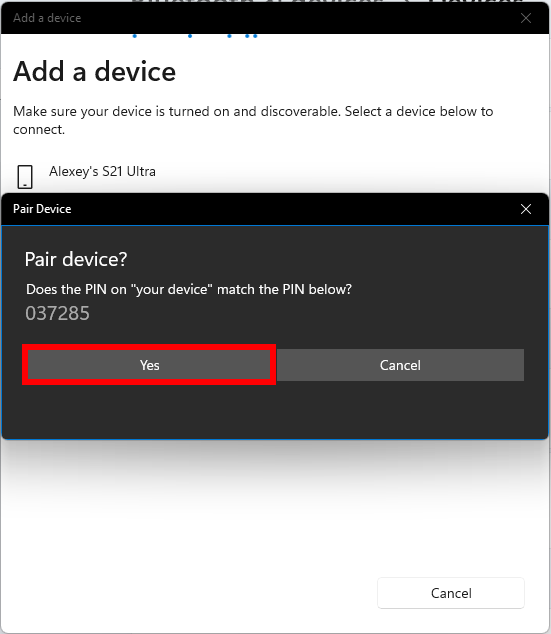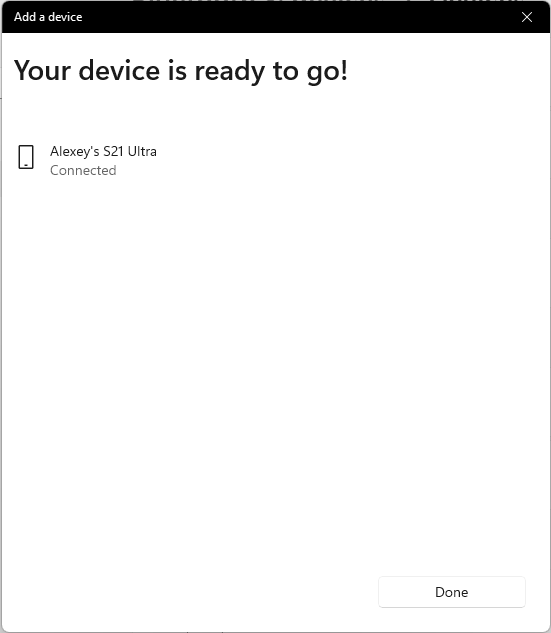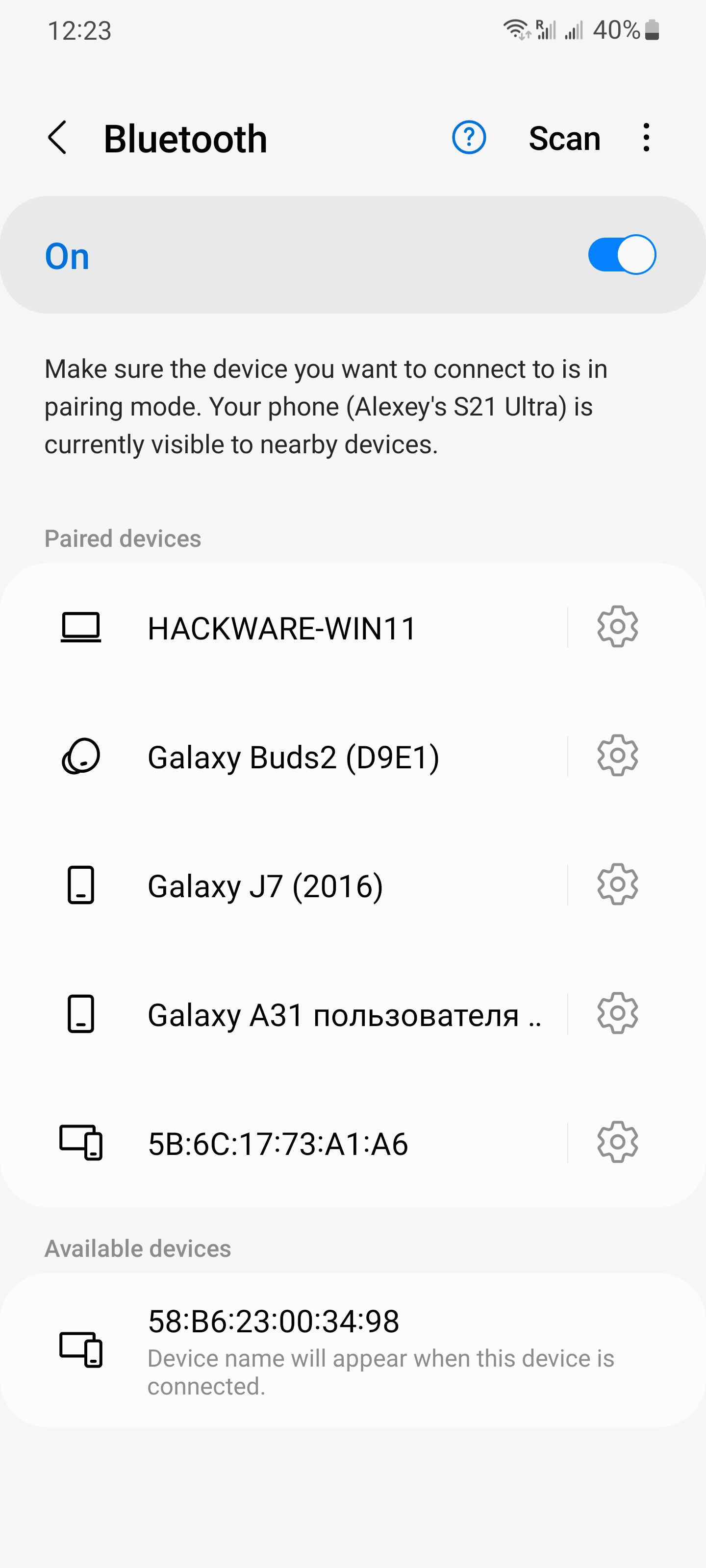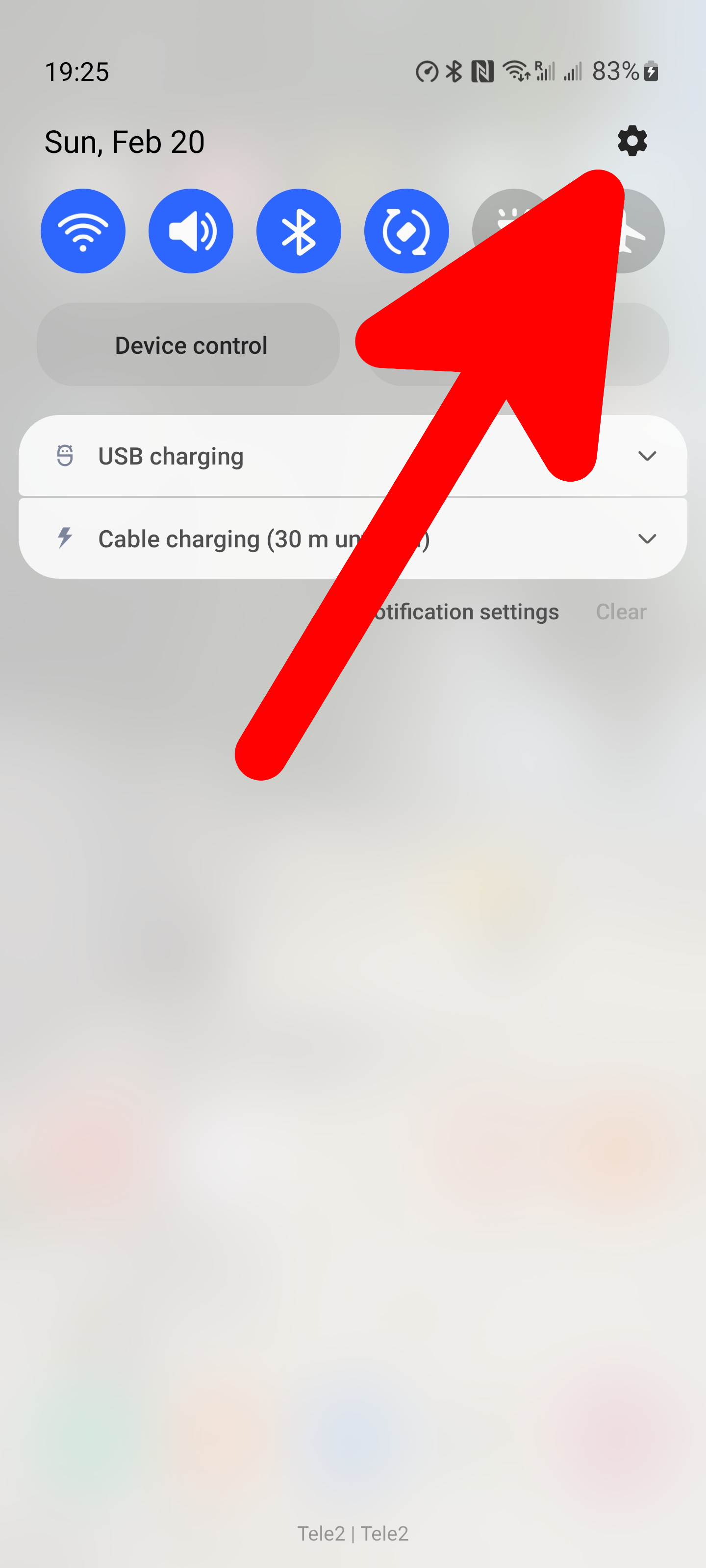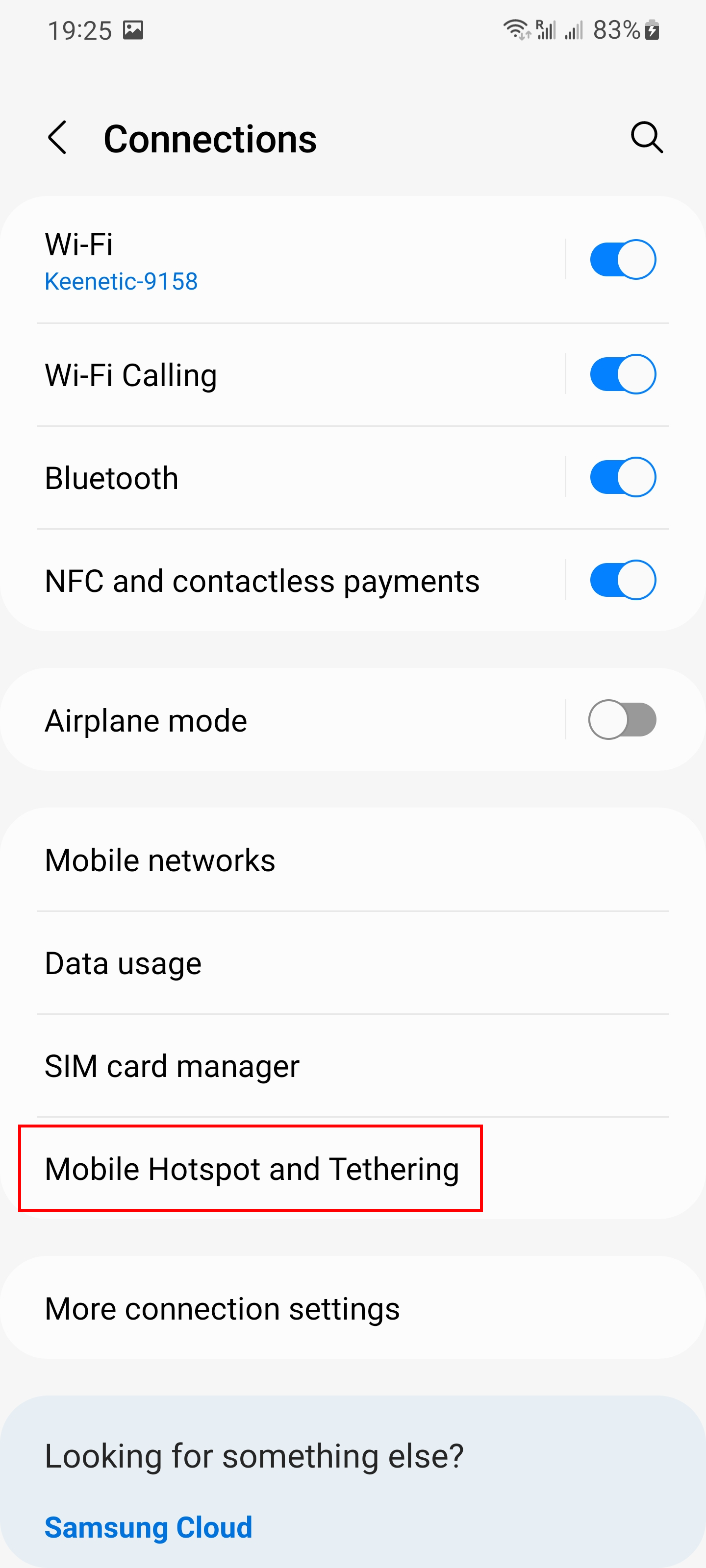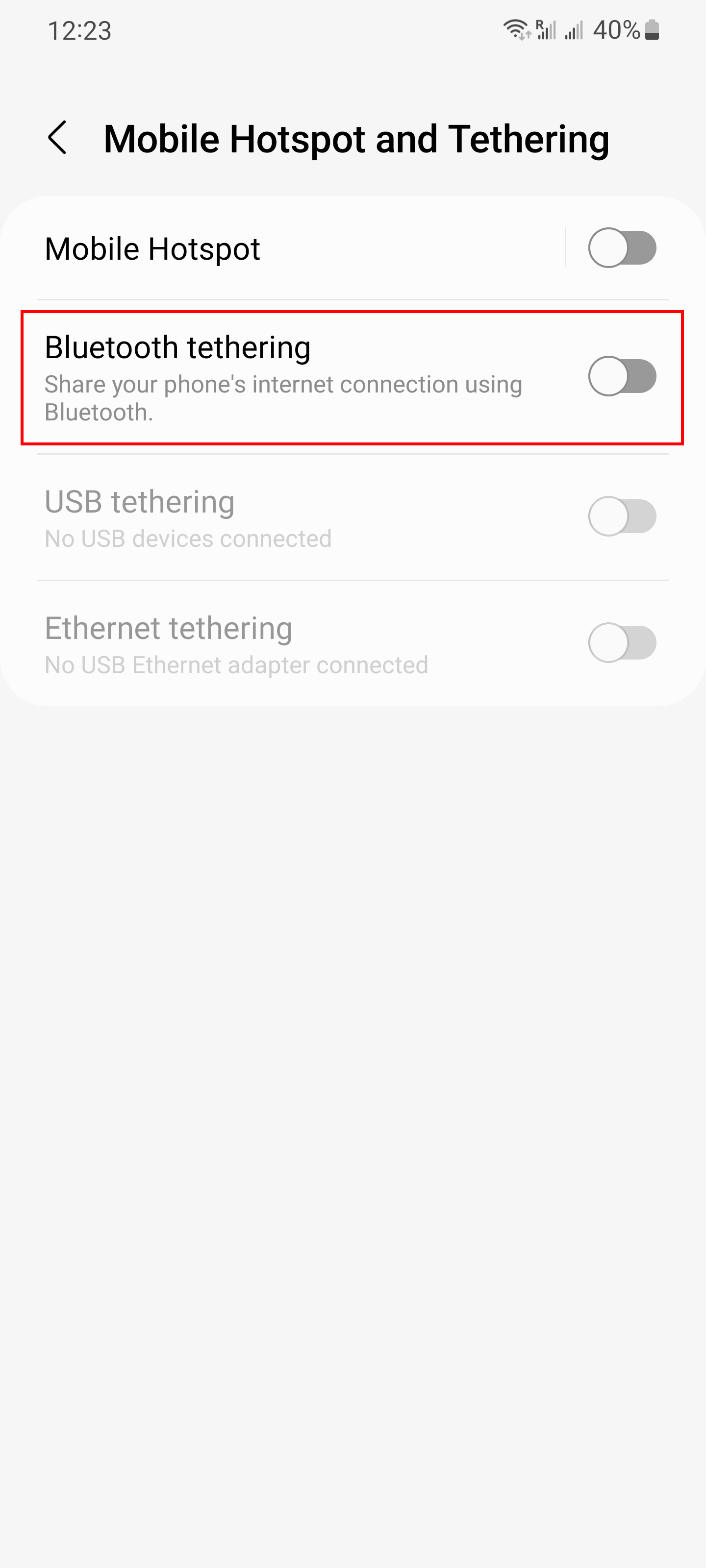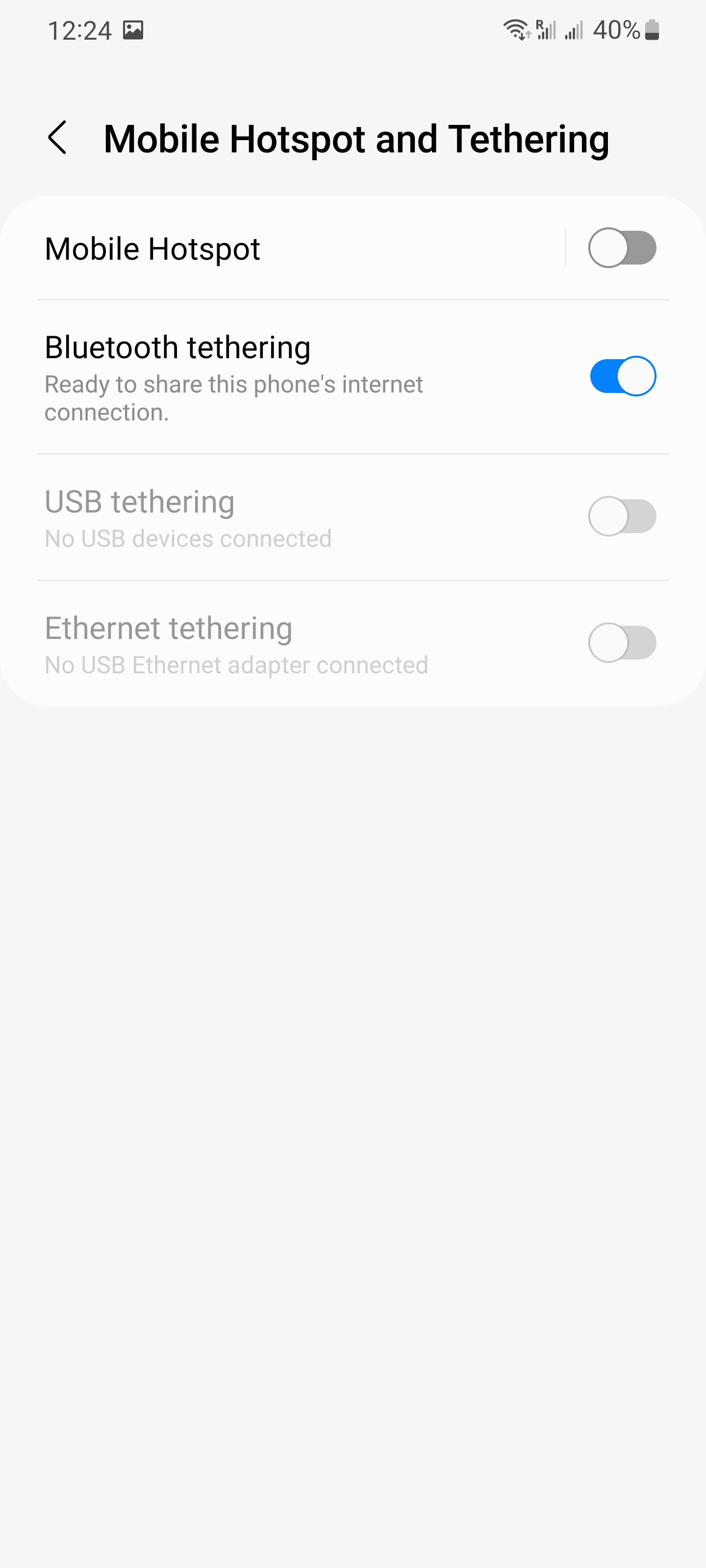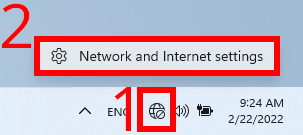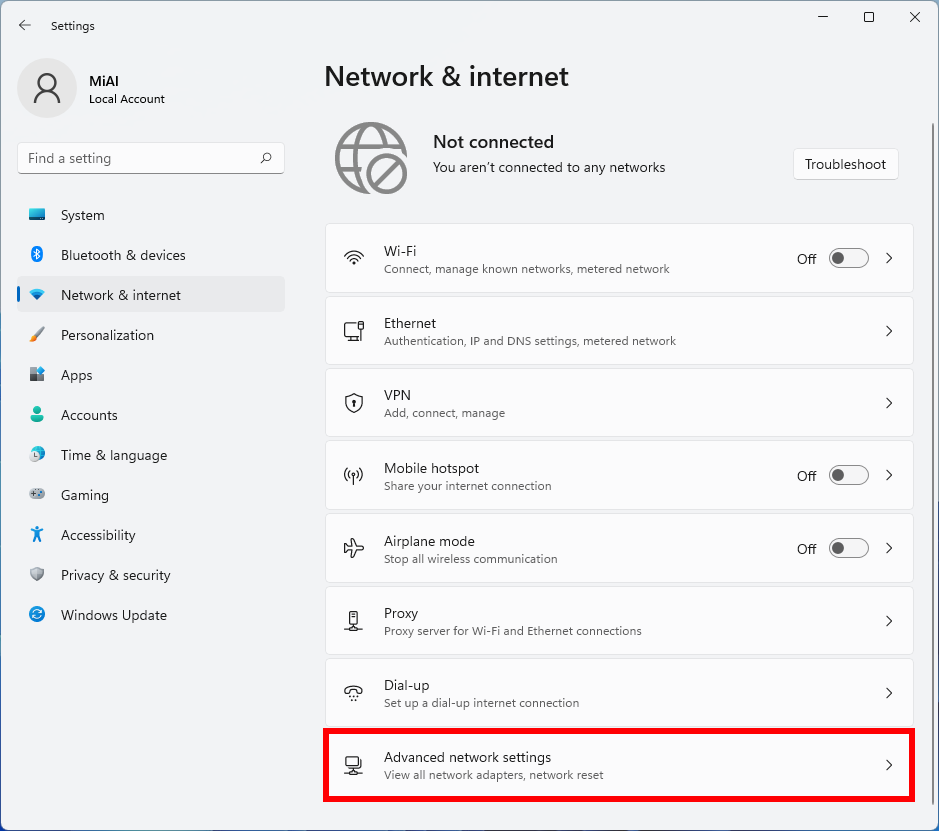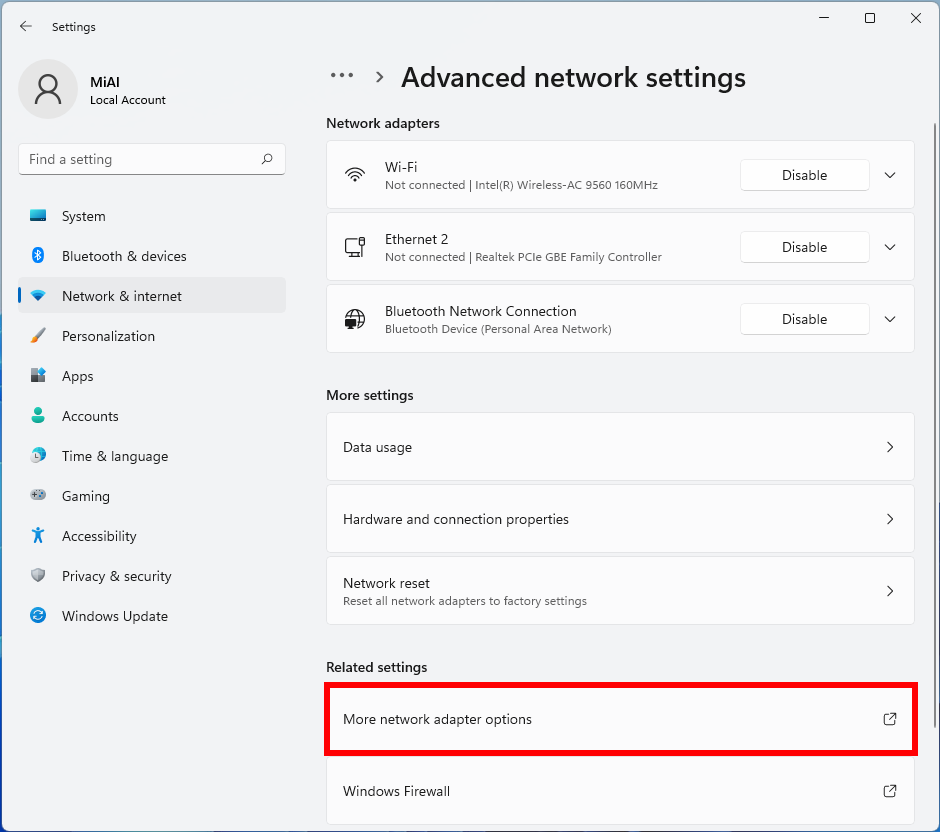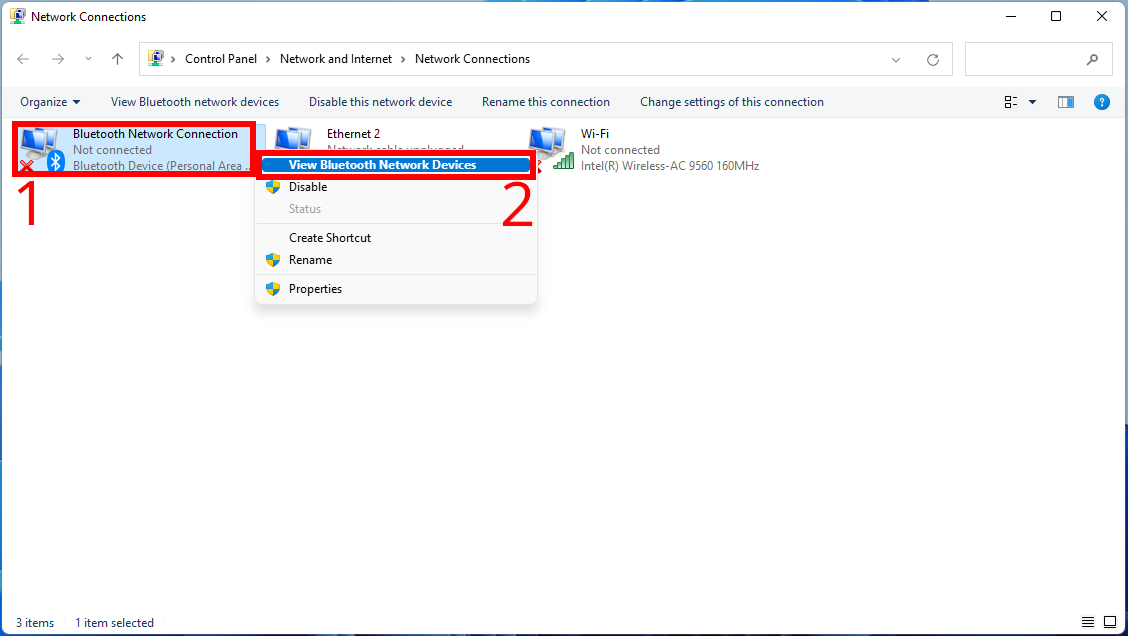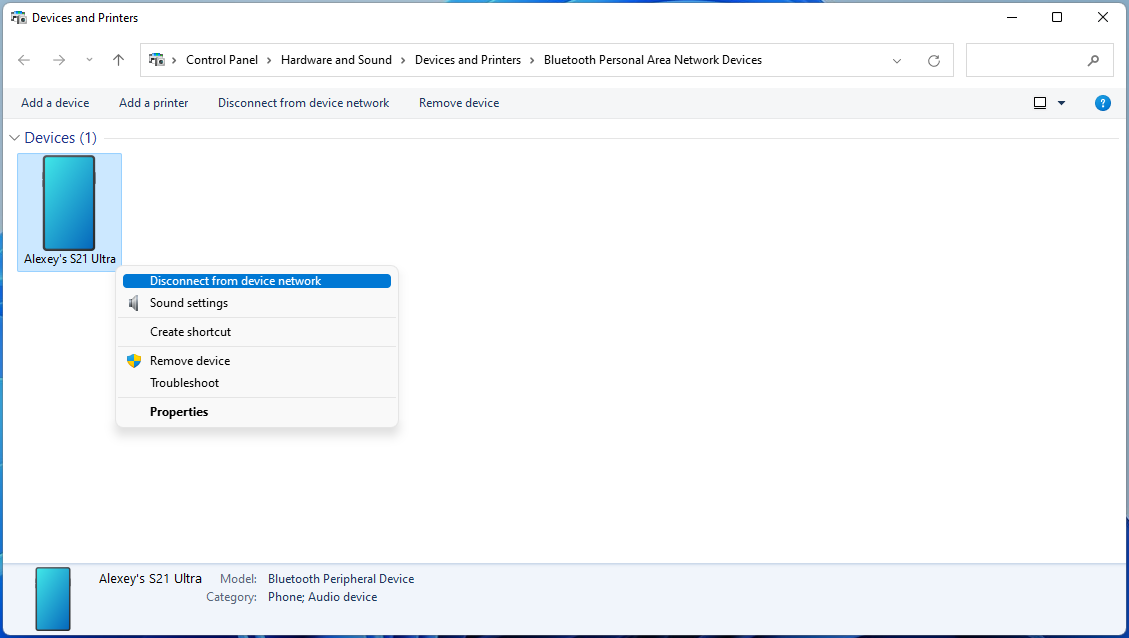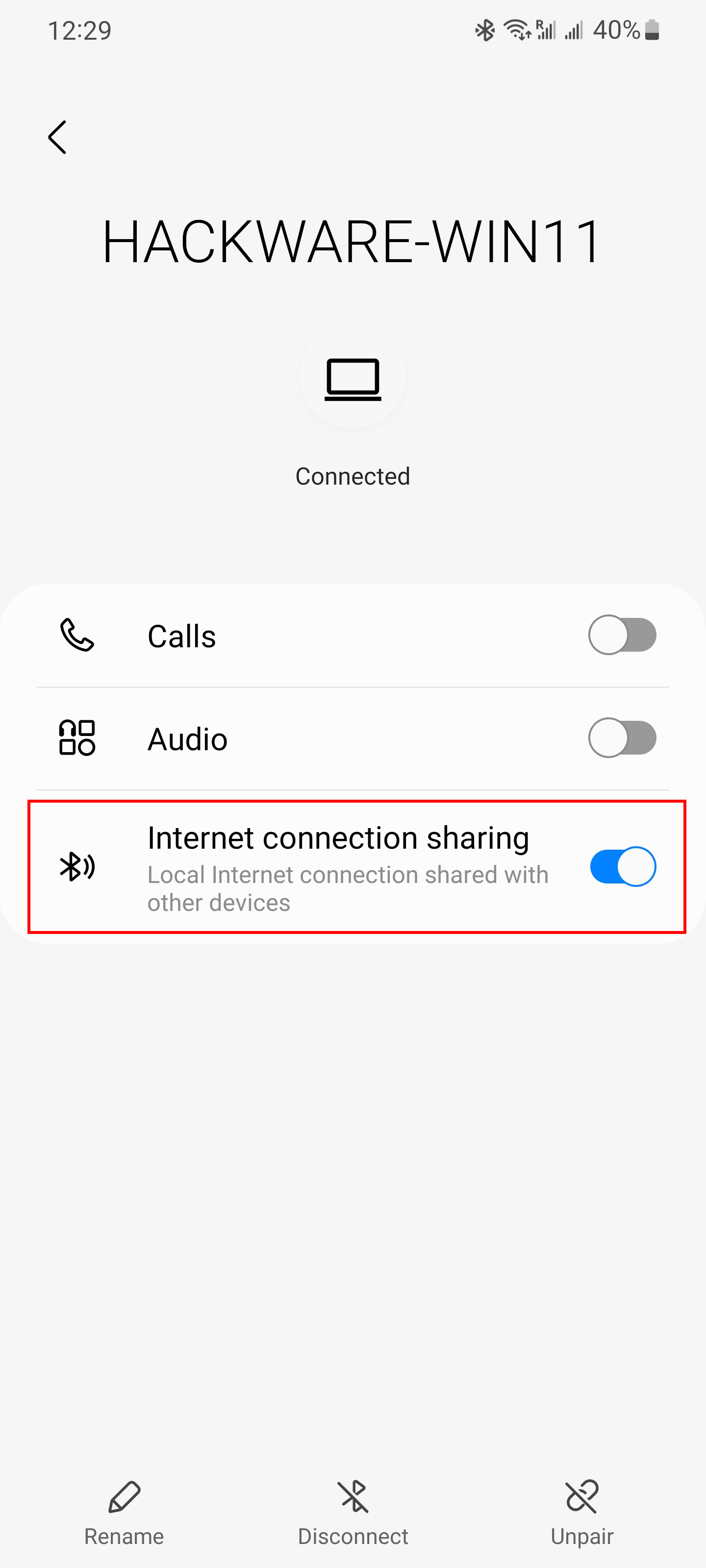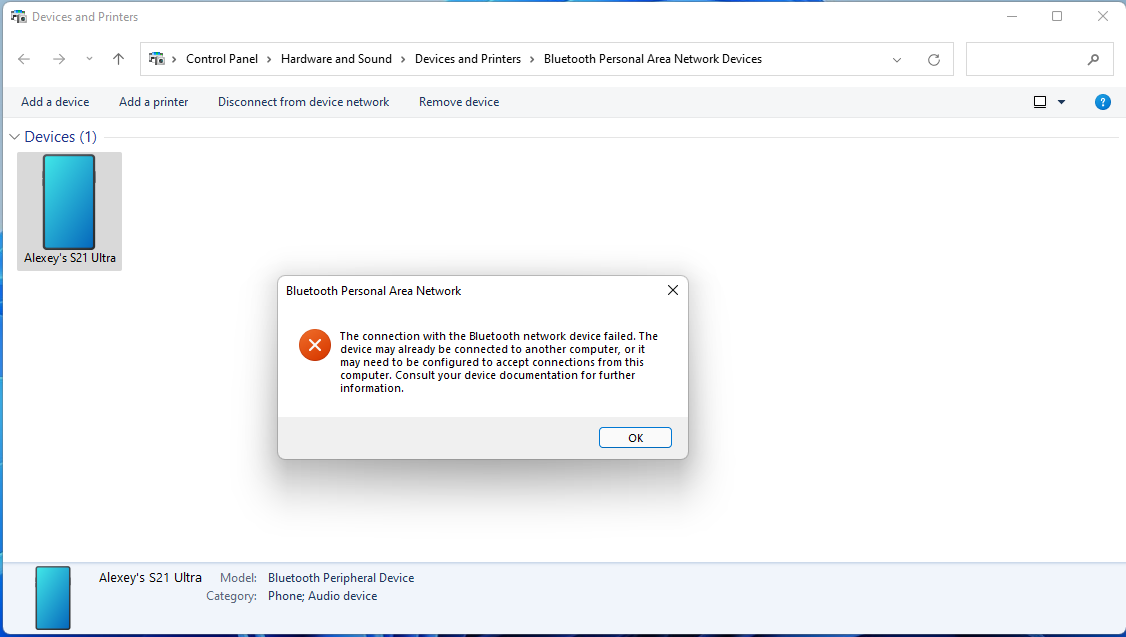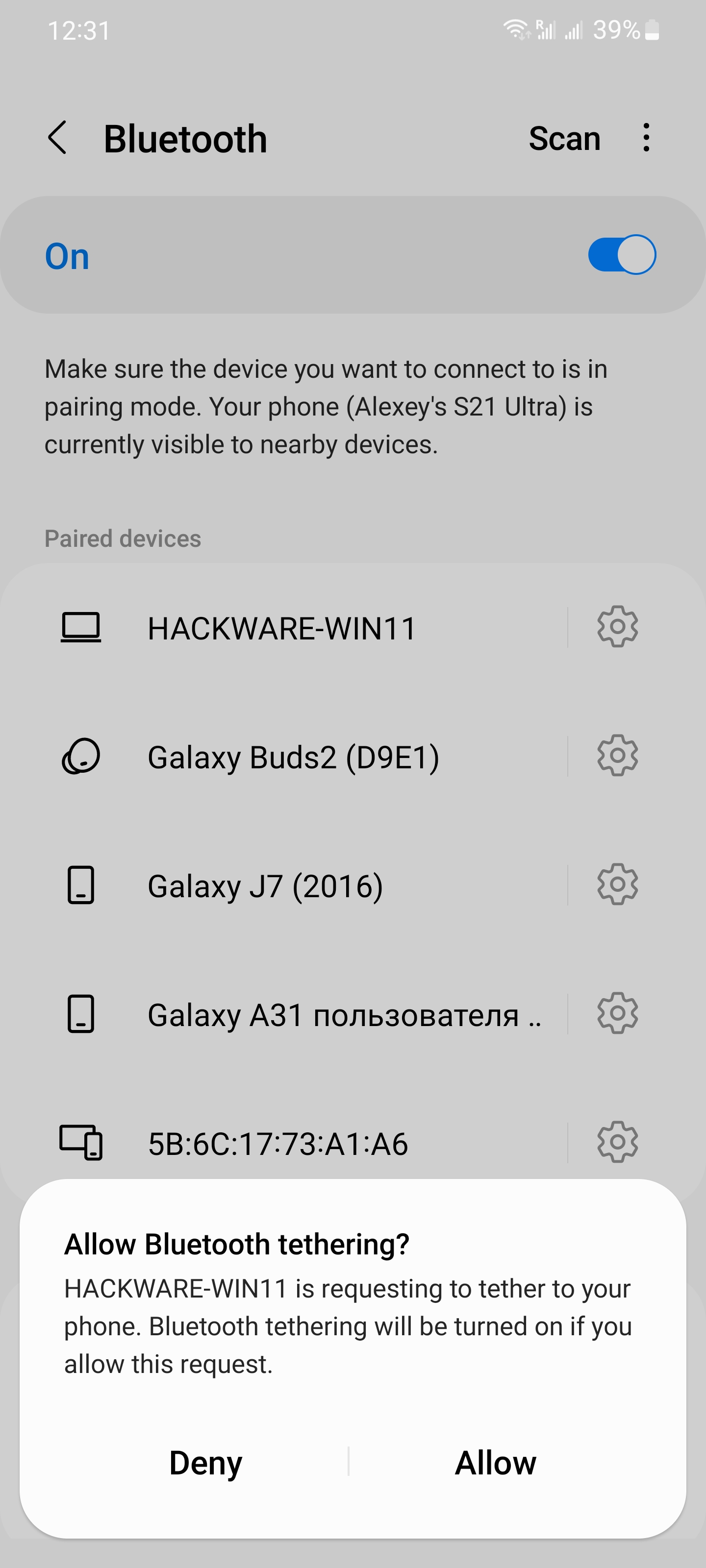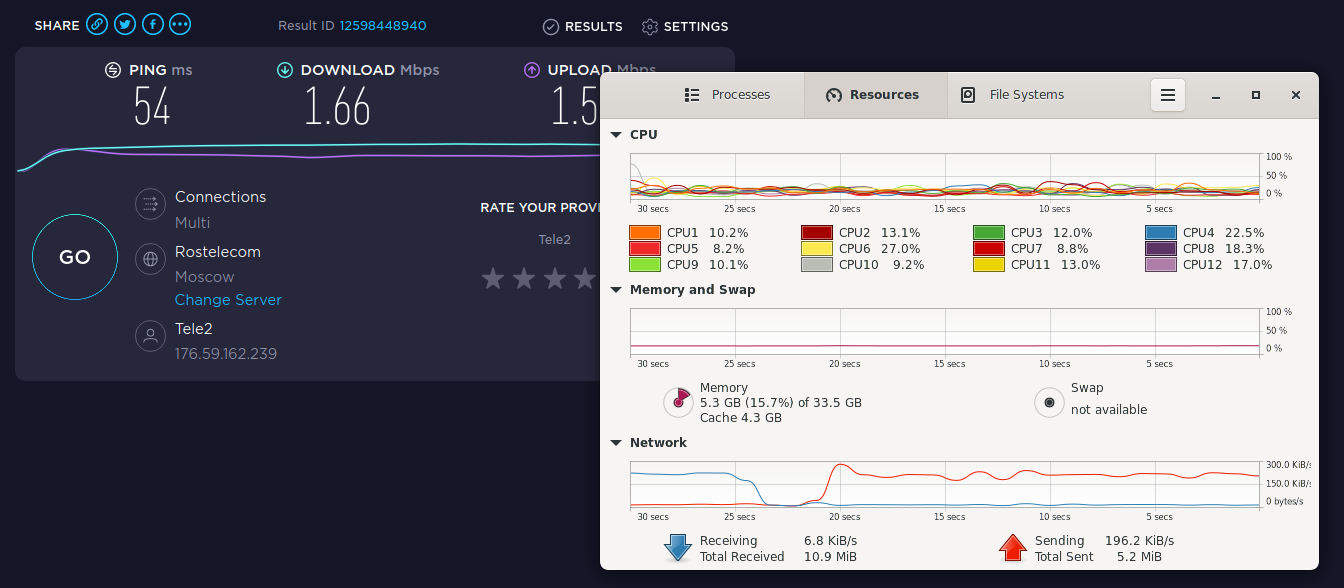How to connect a computer to the Internet via Bluetooth in Windows
February 22, 2022
Table of contents
1. How to connect my computer to the Internet through my phone via Bluetooth
2. Connecting a mobile phone to a computer via Bluetooth (phone pairing)
3. Turning on the Bluetooth tethering
4. Connect to a Bluetooth tethering on a computer
5. How to Disconnect from a Bluetooth Connection
5.1 To turn off Bluetooth Internet on a computer
5.2 To turn off Bluetooth Internet on your mobile phone
6. “The connection with the Bluetooth network device failed” error
7. Why is the Internet speed slow over Bluetooth
In this tutorial, you will learn how to set up an Internet connection via Bluetooth in Windows, as well as why the Internet speed via Bluetooth is slow.
1. How to connect my computer to the Internet through my phone via Bluetooth
Internet via Bluetooth is one of the options for using a mobile phone to access the Internet from a computer. Looking ahead, we note that this is not the best option because:
1) the connection speed will be quite slow,
2) the setup, although generally simple, is slightly more complicated than other connection options
As alternative methods for accessing the Internet from a computer via a mobile phone, the following are recommended:
- How to share mobile Internet with other phones and computers
- How to use an Android phone to access the Internet on a computer without Wi-Fi
If your computer does not have Wi-Fi and you do not have a USB data cable for connecting your phone by wire, then the method described in this article is suitable for you – accessing the Internet via the mobile phone's Bluetooth tethering.
The connection algorithm is as follows:
- Pairing your phone and computer via Bluetooth
- Turning on the Bluetooth tethering on the phone
- Setting up a computer, which consists in connecting to the phone's Bluetooth tethering (selecting Bluetooth as the Access point)
So, let's look at how to connect a computer to the Internet through Bluetooth and your mobile phone in Windows.
2. Connecting a mobile phone to a computer via Bluetooth (phone pairing)
Turn on Bluetooth in Windows if you haven't already. This can be done by clicking on the network connection button next to the clock.
In Windows, right-click on the Bluetooth icon and select “Go to Settings” from the context menu that opens.
Click the “Add device” button.
In the window that opens, select “Bluetooth”.
Turn on Bluetooth on your mobile phone.
Start Scan for Bluetooth devices.
If the devices do not see each other, then start searching for devices at the same time on the computer and mobile phone. If you don't succeed the first time, try again.
When the desired device is found, click on it to start pairing.
Do the same on the computer.
A prompt will appear on your mobile phone to establish pairing – agree to this proposal.
Do the same on the computer – click the “Yes” button.
Make sure the connection was successful.
If the connection fails, try again.
3. Turning on the Bluetooth tethering
Go to the settings of your phone, this can be done by unrolling the curtain from top to bottom and clicking the gear icon.
Further, the name of the settings items may differ on different phone models, but the essence will be the same everywhere.
Go to the “Connections” section.
Find the item “Mobile Hotspot and Tethering” there.
Turn on “Bluetooth tethering”.
4. Connect to a Bluetooth tethering on a computer
Right-click on the “Network” icon and select “Network and Internet settings” in the context menu that opens.
In the window that opens, select “Advanced network settings”.
Then select “More network adapter options”.
In the Network Connections window, find Bluetooth Network Connection, right-click it and select View Bluetooth Network Devices.
In the “Devices and Printers” window that opens, find the phone, right-click on it. In the context menu, select “Connect using” and select “Access point” in the list that opens.
After that, the computer will be connected to the Internet via the Bluetooth of the mobile phone.
5. How to Disconnect from a Bluetooth Connection
To turn off Bluetooth Internet on a computer
Right-click on the “Network” icon (next to the clock) → Advanced network settings → More network adapter options → Right-click on “Bluetooth Network Connection” → select “View Bluetooth Network Devices” from the context menu.
In the “Devices and Printers” window that opens, find the phone, right-click on it. Select “Disconnect from device network” from the context menu.
To turn off Bluetooth Internet on your mobile phone
Go to Settings → Connections → Bluetooth.
Click on the gear of the connection you are using.
Turn off “Internet connection sharing”.
6. “The connection with the Bluetooth network device failed” error
At the stage “4. Connect to a Bluetooth tethering on a computer” you may encounter an error:
The connection with the Bluetooth network device failed. The device may already be connected to another computer, or it may need to be configured to accept connections from this computer. Consult your device documentation for further information.
It usually means that you did not follow the steps described in step “3. Turning on the Bluetooth tethering”.
On the phone, you will be prompted to “Allow Bluetooth tethering”, if you select “Allow”, then the reconnection will be successful.
7. Why is the Internet speed slow over Bluetooth
When successfully connecting to the Internet via Bluetooth, the first thing you may notice is the speed of the connection. On the most modern Bluetooth 5.* protocols, it is up to 1.4 megabits per second (2 megabits per second at the moment). As you can see from the screenshot, the speedtest.net Internet connection speed test showed a speed of 1.66 megabits per second.
This is 210-220 kilobytes per second, if these units are more familiar to you. This is very slow, and on Bluetooth versions 4.* the speed is only 800 kilobits per second, that is, 2 times slower.
See also: How to check Bluetooth version in Windows
Thus, if the speed of the Internet via Bluetooth is too slow for you, all you can do to increase the speed of the Internet via Bluetooth is to switch to the Bluetooth 5.* protocol (both devices – the phone and the computer – must support this protocol). If this speed is not enough for you, then use Wi-Fi or data transfer via USB:
- How to share mobile Internet with other phones and computers
- How to use an Android phone to access the Internet on a computer without Wi-Fi
Related articles:
- How to install the Active Directory PowerShell module on Windows Server, Windows 11 and Windows 10 (78.2%)
- How to connect your phone to the Internet using another phone's Bluetooth (70.4%)
- How to use an Android phone to access the Internet on a computer without Wi-Fi (64.5%)
- How to share mobile Internet with other phones and computers (63.1%)
- How to check Bluetooth version in Windows (61.3%)
- How to download YouTube subtitle file in any language (RANDOM - 50%)